웹디자인 강의
Photoshop [CG] 포토샵에서 CG 를...
2002.08.10 17:38
처음 올리는 강좌(강좌라고 하긴..;;;) 네요
CG 작품 많이 보셨죠?
조금 어려울 수도 있지만 잘 하면 멋진 작품을 만들 수도 있답니다.
** 예제에서는 스피리츄얼 소울 1의 크리스를 표현 해 볼거예요(모르시는 분들도 계시겠지만...''') **
준비할 것은 샤프연필, 지우개, 컴퓨터... 참, 그리고 어떻게 할지 생각을 해야 겠죠?
1) 먼저 샤프연필로 A4 용지만한 크기의 종이에 종이보다는 조금 작게 스케치를 합니다. 지우개로 깔끔히 지워가면서 해야되요... 그래야 나중에 패스를 딸 때 훨씬 더 수월하거든요. 참, 그리고 스케치 할때 옷의 색깔, 머리색깔 등을 미리 생각 해 두어야 합니다.
2) 그 다음 그레이 스케일, 확장자 jpg 로 스캔을 합니다. 저는 크기 때문에 주로 해상도 150으로 스캔을 합니다. 스캔 하고 포토샵에서 불러오세요. 아래 그림은 스캔한 뒤 포토샵에서 불러온 모습입니다.
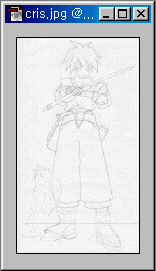
3) 메뉴 Image --> Mode --> RGB 클릭해서 색상모드 변경하고, 백그라운드 레이어에서 오른쪽 버튼 누르고 Duplicate Layer 클릭해서 '바탕' 이라는 이름으로 레이어 복제를 합니다. 복제 한 후에는 백그라운드 레이어를 삭제 해 줍니다.
4) 메뉴 Image --> Adjust --> Hue/Saturation 에서 Colorize 에 체크하고 Hue : 40, Saturation : 55 정도로 조절 해 줍니다. 색상을 바꾸는 이유는 나중에 패스 선 딸 때 스캔 한 색과 헷갈리지 않게 하기 위해서 입니다.
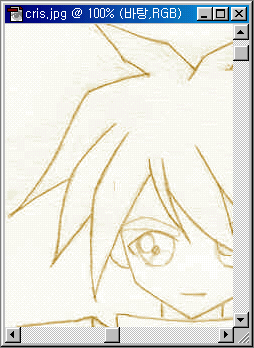
5) 그 다음 '바탕' 레이어 위에 새로운 레이어를 생성하고 이름을 '선' 이라고 붙여줍니다.
6) '선' 레이어를 활성화 시키고 펜툴( )을 클릭한 후 아래 그림처럼 패스를 땁니다.
)을 클릭한 후 아래 그림처럼 패스를 땁니다.
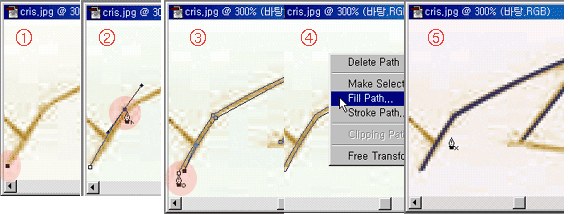
① 먼저 시작점을 클릭합니다.
② 두 번째 꼭지점도 클릭하고 Alt 키를 누른 상태에서 끊어 줄 꼭지점에 마우스를 갖다대면 펜툴 옆에 꺽쇠 비슷한 모양이 생깁니다. 그 모양이 나왔을 때 클릭해서 패스선을 끊어주고 다음 꼭지점으로 연결합니다.
③ 테두리를 그려 주듯이 선을 딴 다음 다시 시작 점으로 돌아와서 패스를 닫습니다.
④ 패스 선택영역을 지우지 않은 상태에서 오른쪽 마우스 버튼 --> fill path 해 주고 설정화면에서 수정 필요없이 바로 OK 클릭합니다. 이 때 전경색은 자신이 칠하려는 색으로 선택되어 있어야 합니다.
⑤ 패스선이 채워진 상태입니다.
** 패스 따기는 많이 연습을 해야되요. http://www.nickjr.com 과 같은 사이트 에서 이미지를 다운로드 받아서 따로 패스 연습을 하는 것도 좋은 방법이 될 것 같네요**
7) 휴~~패스를 다 땄네요...

'바탕' 레이어 앞에 붙어있는 눈동자를 클릭해서 안 보이게 해 줍니다.
자, 그럼 이제 채색을 할 차례 입니다. '선' 레이어 밑에 하나의 레이어를 더 넣어주고 이름을 '채색' 이라고 입력 해 줍니다.
8) '선' 레이어 에서 Magic Wand 툴로 색칠 할 부분을 클릭 -->메뉴 Select --> Modify --> Expand --> 1픽셀 정도 늘려준 후 선택영역을 삭제하지 않은 상태에서 다시 '채색' 레이어로 돌아와서 페인트 버킷 툴이나 에어 브러쉬 툴로 색을 꼼꼼히 입혀줍니다. 채색하는 방법에는 부위별로 레이어를 따로 만들어서 사용하는 방법과, 선택영역을 채널로 저장하여두었다가 필요할 때 불러와서 채색하는 방법도 있어요. 예제에서는 그냥 하나의 레이어를 사용했지만 더 꼼꼼히 하고 싶으신 분은 머리, 얼굴, 옷... 등등의 레이어를 따로 만들어서 사용하시면 수정할때 편리하답니다.
9) 채색이 다 되었네요

10) 다음은 명암을 넣을 차례예요. '채색' 레이어 위에 하나의 레이어를 더 생성하고 이름을 '명암' 이라고 붙여줍니다. 그런 다음 또 다시 '선' 레이어 에서 Magic Wand 툴로 선택 한 다음 다시 '명암' 레이어로 돌아와서 에어브러쉬 툴이나 펜 툴로 명암을 넣어줍니다.
11) 명암을 다 넣었습니다.

12) 자 이제 머리와 눈 부분을 할 차례입니다.
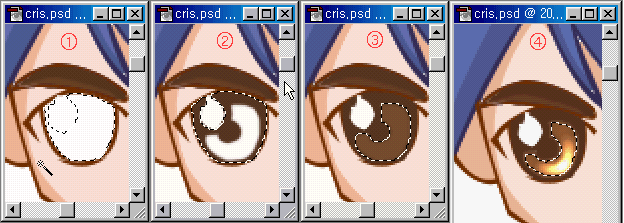
① 먼저 1번그림처럼 선택을 하고 메뉴 Select --> Modify --> Expand 에서 1픽셀 정도 늘려줍니다.
② 그림처럼 테두리 부분을 에어브러쉬 툴로 살짝 칠해줍니다.
③ 에어브러쉬 툴로 채색하고 남은 부분을 다시 Magic Wand 툴로 선택한 다음 페인트 버킷 툴로 채색합니다.
④ 닷지 툴(Dodge Tool) 을 선택하고 Range : Highlights , Exposure : 25%로 해서 조금씩 반사광을 칠해줍니다.
** 눈을 채색할 때는 반드시 불투명한 색상으로 색을 입힌후에 닷지툴을 사용해야 합니다. 순색을 칠하게 되면 닷지 툴이 먹히지 않습니다.
13) 이번엔 머리부분을 할 차례입니다.
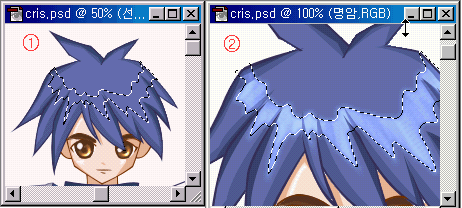
① 먼저 라소 툴(Lasso Tool) 로 머리에 반사광이 들어갈 부분을 차분히 선택해 줍니다. 그런 다음 메뉴 Select --> Feather 에서 2픽셀을 입력하고 OK
② 이번에도 닷지 툴로 선택영역을 문질러 줍니다. 그리고 나서 메뉴 Filter --> Blur --> Gaussian Blur --> 2를 입력하고 OK, 그 다음 마무리도 해 줍니다.
** 다 끝났습니다. 아래 그림은 완성작입니다.**

과정이 너무 길어서 어렵다고 생각하시는 분들도 계실텐데요... 처음엔 누구나 다 못하는거 아시죠? 계속 연습하다 보면 제가 설명한 과정보다 더 간단하고 멋지게 완성하실 수 있을거예요^-^
CG 작품 많이 보셨죠?
조금 어려울 수도 있지만 잘 하면 멋진 작품을 만들 수도 있답니다.
** 예제에서는 스피리츄얼 소울 1의 크리스를 표현 해 볼거예요(모르시는 분들도 계시겠지만...''') **
준비할 것은 샤프연필, 지우개, 컴퓨터... 참, 그리고 어떻게 할지 생각을 해야 겠죠?
1) 먼저 샤프연필로 A4 용지만한 크기의 종이에 종이보다는 조금 작게 스케치를 합니다. 지우개로 깔끔히 지워가면서 해야되요... 그래야 나중에 패스를 딸 때 훨씬 더 수월하거든요. 참, 그리고 스케치 할때 옷의 색깔, 머리색깔 등을 미리 생각 해 두어야 합니다.
2) 그 다음 그레이 스케일, 확장자 jpg 로 스캔을 합니다. 저는 크기 때문에 주로 해상도 150으로 스캔을 합니다. 스캔 하고 포토샵에서 불러오세요. 아래 그림은 스캔한 뒤 포토샵에서 불러온 모습입니다.
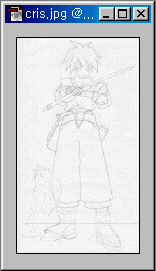
3) 메뉴 Image --> Mode --> RGB 클릭해서 색상모드 변경하고, 백그라운드 레이어에서 오른쪽 버튼 누르고 Duplicate Layer 클릭해서 '바탕' 이라는 이름으로 레이어 복제를 합니다. 복제 한 후에는 백그라운드 레이어를 삭제 해 줍니다.
4) 메뉴 Image --> Adjust --> Hue/Saturation 에서 Colorize 에 체크하고 Hue : 40, Saturation : 55 정도로 조절 해 줍니다. 색상을 바꾸는 이유는 나중에 패스 선 딸 때 스캔 한 색과 헷갈리지 않게 하기 위해서 입니다.
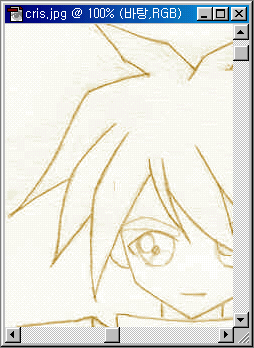
5) 그 다음 '바탕' 레이어 위에 새로운 레이어를 생성하고 이름을 '선' 이라고 붙여줍니다.
6) '선' 레이어를 활성화 시키고 펜툴(
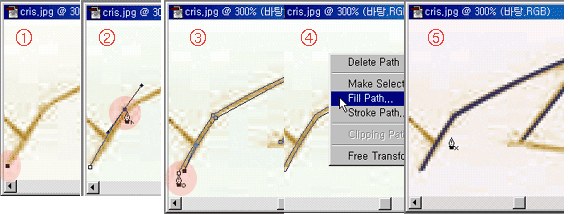
① 먼저 시작점을 클릭합니다.
② 두 번째 꼭지점도 클릭하고 Alt 키를 누른 상태에서 끊어 줄 꼭지점에 마우스를 갖다대면 펜툴 옆에 꺽쇠 비슷한 모양이 생깁니다. 그 모양이 나왔을 때 클릭해서 패스선을 끊어주고 다음 꼭지점으로 연결합니다.
③ 테두리를 그려 주듯이 선을 딴 다음 다시 시작 점으로 돌아와서 패스를 닫습니다.
④ 패스 선택영역을 지우지 않은 상태에서 오른쪽 마우스 버튼 --> fill path 해 주고 설정화면에서 수정 필요없이 바로 OK 클릭합니다. 이 때 전경색은 자신이 칠하려는 색으로 선택되어 있어야 합니다.
⑤ 패스선이 채워진 상태입니다.
** 패스 따기는 많이 연습을 해야되요. http://www.nickjr.com 과 같은 사이트 에서 이미지를 다운로드 받아서 따로 패스 연습을 하는 것도 좋은 방법이 될 것 같네요**
7) 휴~~패스를 다 땄네요...

'바탕' 레이어 앞에 붙어있는 눈동자를 클릭해서 안 보이게 해 줍니다.
자, 그럼 이제 채색을 할 차례 입니다. '선' 레이어 밑에 하나의 레이어를 더 넣어주고 이름을 '채색' 이라고 입력 해 줍니다.
8) '선' 레이어 에서 Magic Wand 툴로 색칠 할 부분을 클릭 -->메뉴 Select --> Modify --> Expand --> 1픽셀 정도 늘려준 후 선택영역을 삭제하지 않은 상태에서 다시 '채색' 레이어로 돌아와서 페인트 버킷 툴이나 에어 브러쉬 툴로 색을 꼼꼼히 입혀줍니다. 채색하는 방법에는 부위별로 레이어를 따로 만들어서 사용하는 방법과, 선택영역을 채널로 저장하여두었다가 필요할 때 불러와서 채색하는 방법도 있어요. 예제에서는 그냥 하나의 레이어를 사용했지만 더 꼼꼼히 하고 싶으신 분은 머리, 얼굴, 옷... 등등의 레이어를 따로 만들어서 사용하시면 수정할때 편리하답니다.
9) 채색이 다 되었네요

10) 다음은 명암을 넣을 차례예요. '채색' 레이어 위에 하나의 레이어를 더 생성하고 이름을 '명암' 이라고 붙여줍니다. 그런 다음 또 다시 '선' 레이어 에서 Magic Wand 툴로 선택 한 다음 다시 '명암' 레이어로 돌아와서 에어브러쉬 툴이나 펜 툴로 명암을 넣어줍니다.
11) 명암을 다 넣었습니다.

12) 자 이제 머리와 눈 부분을 할 차례입니다.
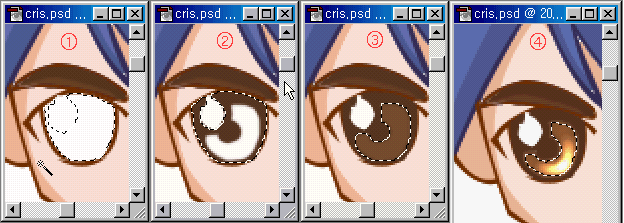
① 먼저 1번그림처럼 선택을 하고 메뉴 Select --> Modify --> Expand 에서 1픽셀 정도 늘려줍니다.
② 그림처럼 테두리 부분을 에어브러쉬 툴로 살짝 칠해줍니다.
③ 에어브러쉬 툴로 채색하고 남은 부분을 다시 Magic Wand 툴로 선택한 다음 페인트 버킷 툴로 채색합니다.
④ 닷지 툴(Dodge Tool) 을 선택하고 Range : Highlights , Exposure : 25%로 해서 조금씩 반사광을 칠해줍니다.
** 눈을 채색할 때는 반드시 불투명한 색상으로 색을 입힌후에 닷지툴을 사용해야 합니다. 순색을 칠하게 되면 닷지 툴이 먹히지 않습니다.
13) 이번엔 머리부분을 할 차례입니다.
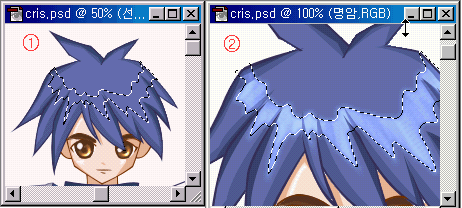
① 먼저 라소 툴(Lasso Tool) 로 머리에 반사광이 들어갈 부분을 차분히 선택해 줍니다. 그런 다음 메뉴 Select --> Feather 에서 2픽셀을 입력하고 OK
② 이번에도 닷지 툴로 선택영역을 문질러 줍니다. 그리고 나서 메뉴 Filter --> Blur --> Gaussian Blur --> 2를 입력하고 OK, 그 다음 마무리도 해 줍니다.
** 다 끝났습니다. 아래 그림은 완성작입니다.**

과정이 너무 길어서 어렵다고 생각하시는 분들도 계실텐데요... 처음엔 누구나 다 못하는거 아시죠? 계속 연습하다 보면 제가 설명한 과정보다 더 간단하고 멋지게 완성하실 수 있을거예요^-^