웹마스터 팁
MSSQL 2000 Enterprise Edition 설치하기
2002.08.12 00:40
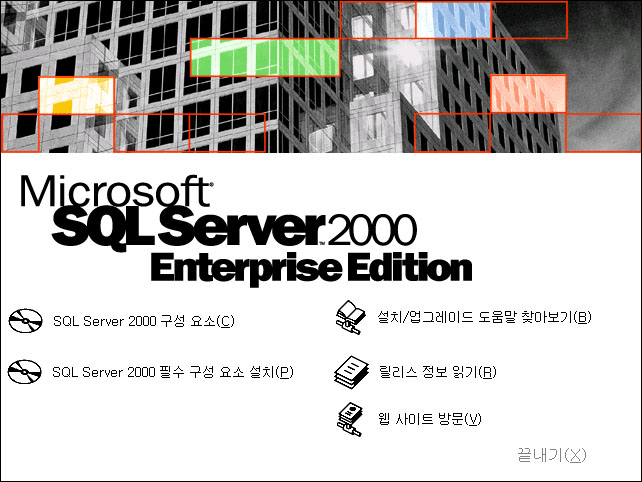
MSSQL 2000 Enterprise Edition 시디를 넣으면 다음과 같은 화면이 나타납니다.
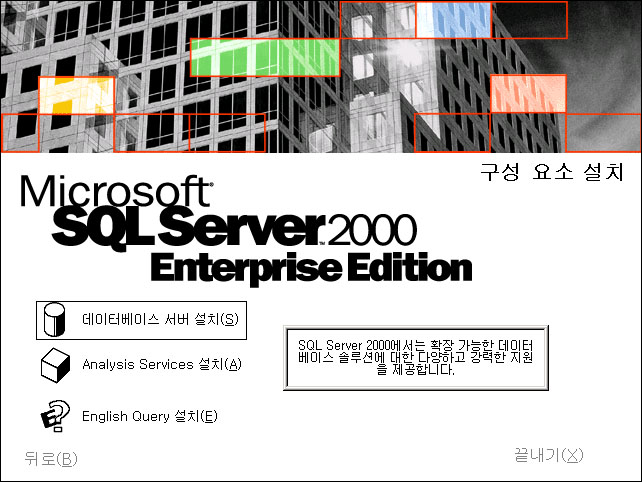
거기서 SQL 2000 구성요소를 누른후 데이터베이스 서버 설치를 선택합니다.
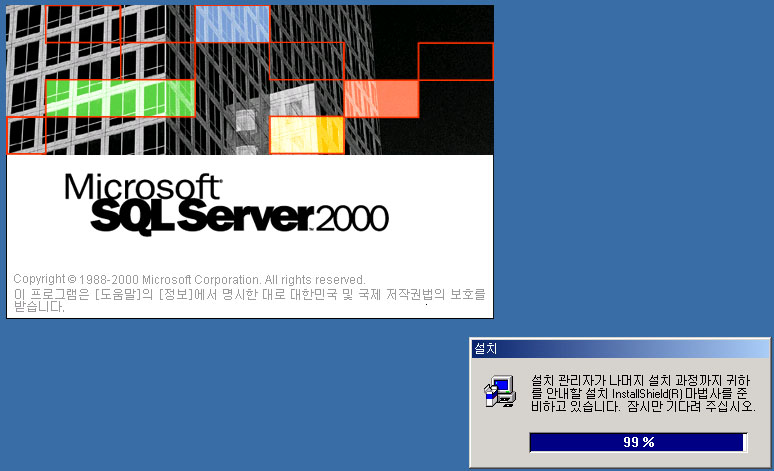
그러면 MSSQL 200 Ent 설치 준비모드로 들어가게 되고..
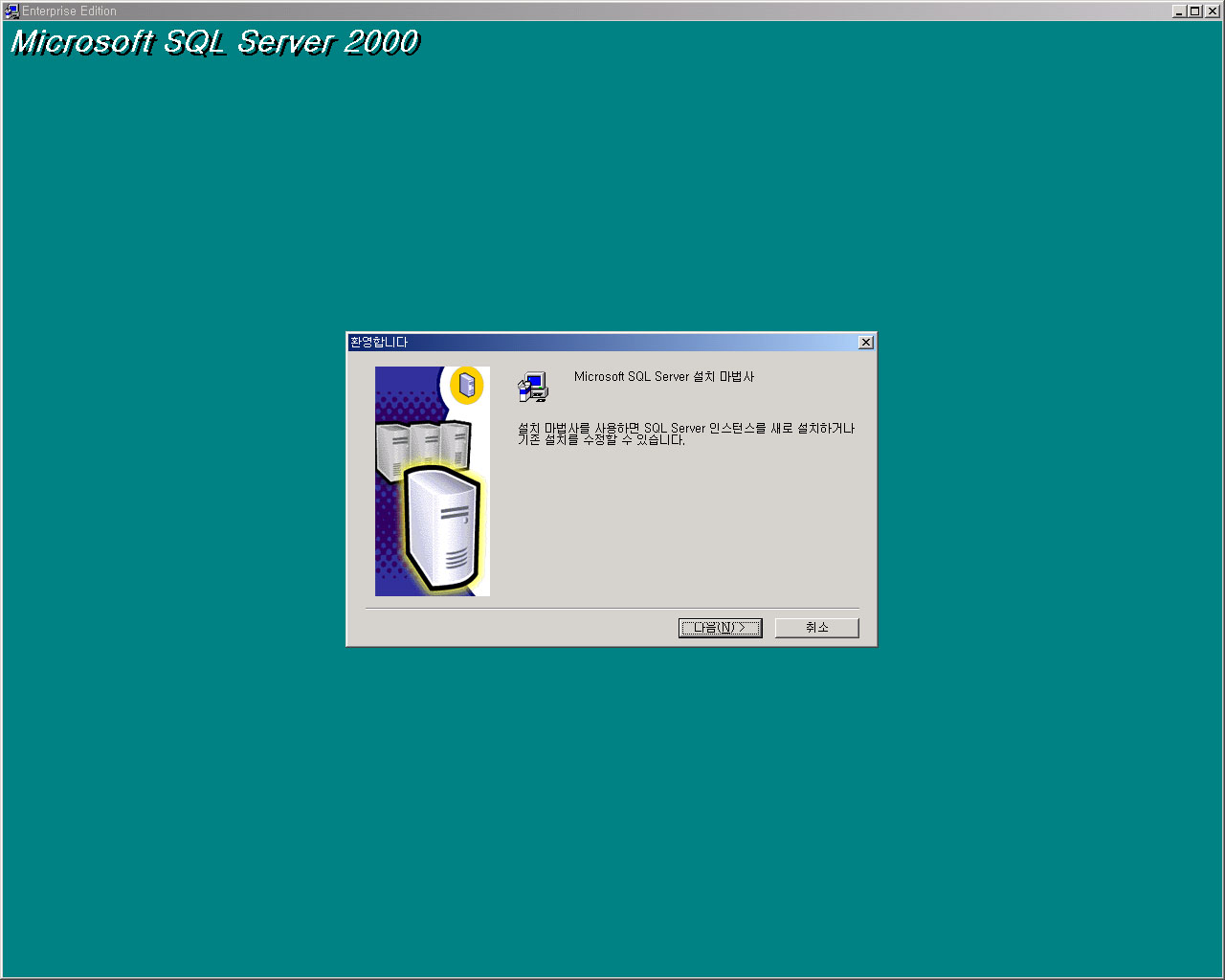
다음과 같은 화면이 뜨게 됩니다.
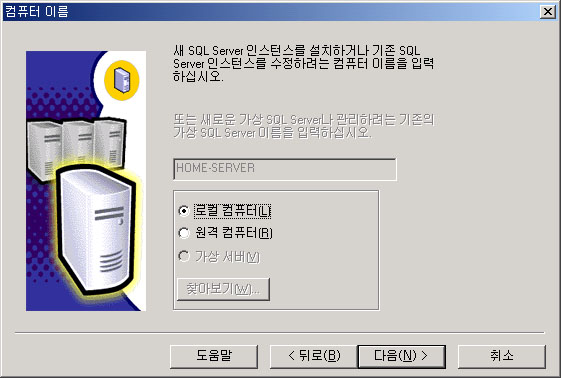
설치할 컴퓨터 이름을 입력하라는데 당연히 원격에 설치할꺼 아니니깐 로컬 컴퓨터로 선택합니다.
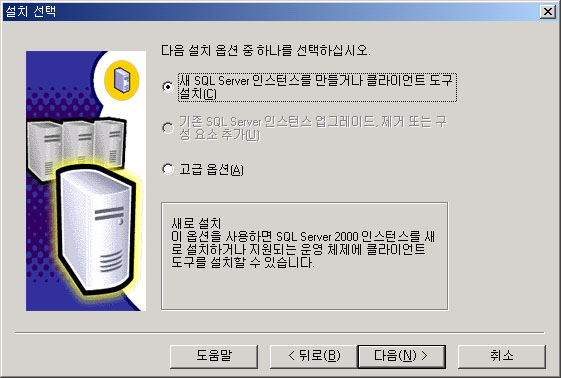
이번에는 설치 옵션을 선택하라는데 첫번째 옵션을 선택해서 설치하도록 합니다.
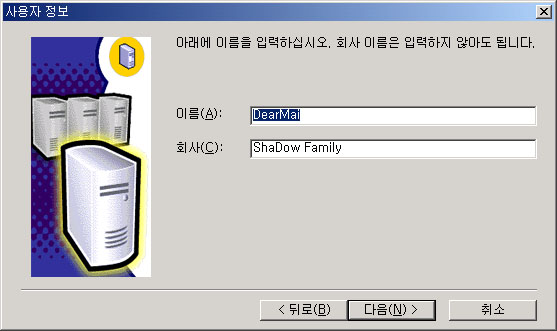
사용자 정보를 입력하라는데 이름과 회사 이름을 입력합니다.
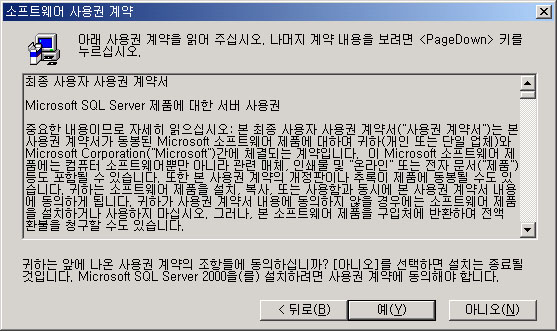
MSSQL 2000 Ent 라이센스에 관한 내용이 나오는데 동의한다고 하고 다음으로 넘어갑니다.
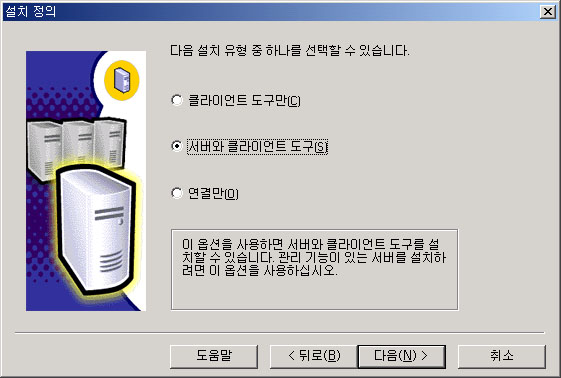
설치유형에서 서버과클라이언트 도구를 선택합니다.
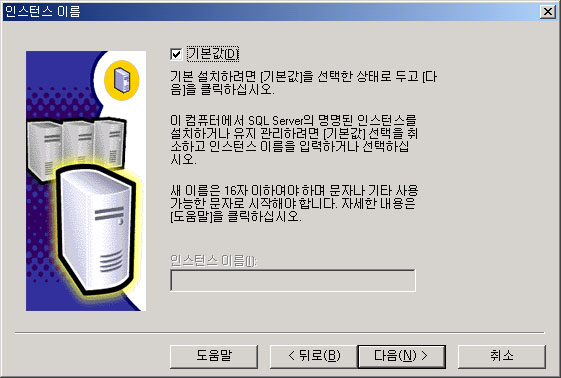
인스턴트 이름을 입력하라는데 한서버에 여러 MSSQL 서버를 설치한다면 인스턴트이름을 지정해줍니다. 우리는 한 서버에 하나의 MSSQL 서버를 설치할꺼기에 기본값으로 선택하고 다음으로 넘어갑니다.
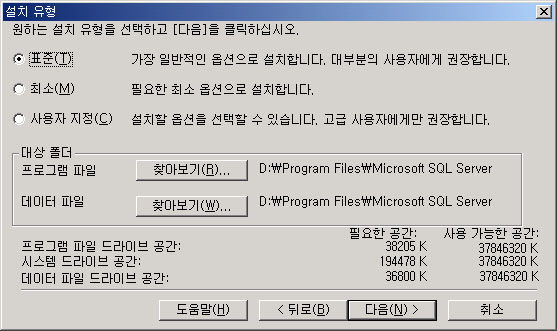
설치유형에서는 그냥 기본값으로 표준모드로 설치하겠습니다.
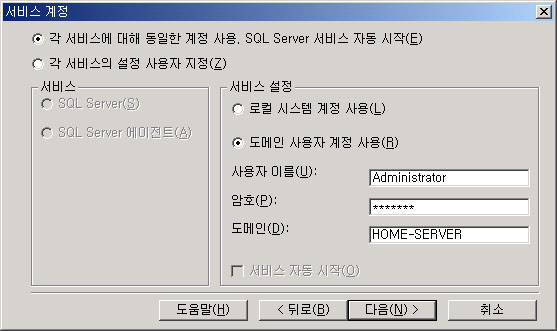
서비스 계정에서는 다 기본값으로 두시고 사용자이름에 Administrator를 입력하시고 암호는 Administrator의 암호를 입력하세요.
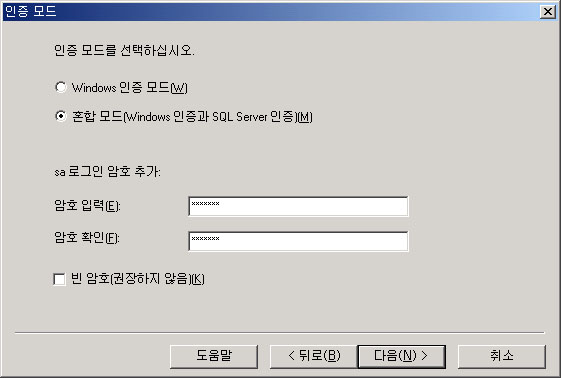
인증모드에선 혼합모드를 선택합니다. 그리고 sa 아이디의 비밀번호를 입력해줍니다.
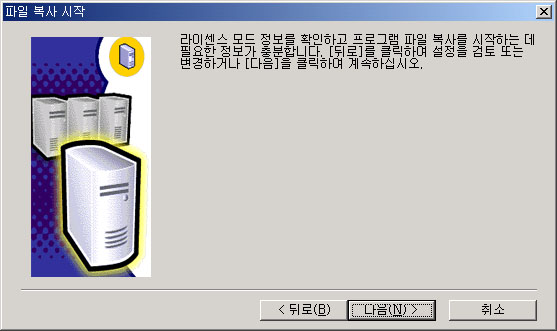
설치를 위한 모든 정보를 입력했다고 메세지가 뜨는데 다음을 선택합니다.
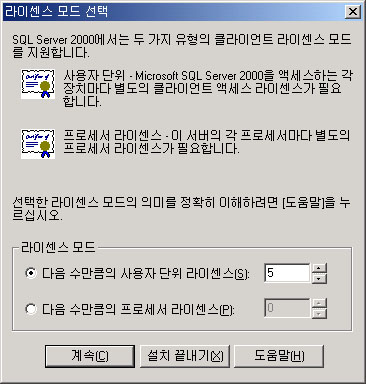
클라이언트 라이센스 모드를 선택하라고 하는데 이부분은 저도 모르기에 윈도2000 서버 설치 기본값인 사용자 단위 라이센스 : 5로 지정했습니다.
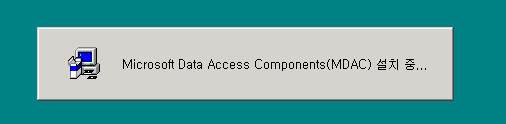
그럼 파일복사하기전에 필요한 프로그램들을 설치합니다.
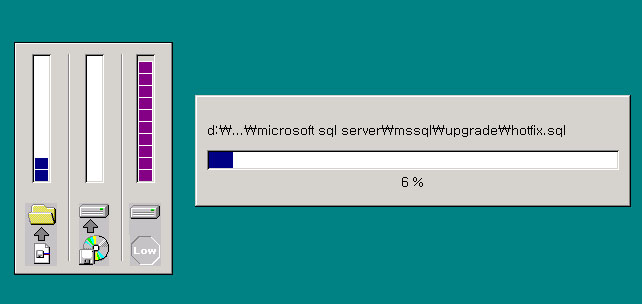
이젠 MSSQL 2000 Ent 파일들을 복사하고
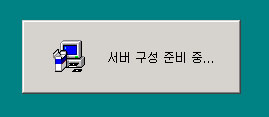
이제 프로그램등록과 서버 시작을 하게 되고 경우에따라 시스템 재시작을 하게됩니다.
댓글 7
-
레드
2002.08.19 13:12
이게 모져? 갈켜주세여 -
공태호
2002.08.23 09:57
Mysql에 MS 버전? -
DearMai
2002.08.23 18:18
MS 에서 만든 SQL 서버입니다. SQL 서버란게 종류가 많으니..
mssql, mysql, msql, postgressql(맞나;;) 기타등등
주로 ASP에 쓰이는 DB라고 할수있죠 물론 PHP나 JSP등에서 다사용할수도있구염. -
김형준
2002.10.04 22:16
클라이언트 라이센스 모드를 30 으로 주세요.. -
picowings
2002.10.19 16:27
인증 모드 설정 다음에 데이터 정렬 설정요.
데이터 정렬 지정자 - Korean_Wansung
뭐 기본으로 설정 되어있지만^^ 그냥 ㅋ
퍼 프로세서 라이센스를 씁니다만...
좋은 자료감사요.. (긁어가기 ^^;;) -
허호
2002.10.21 19:03
몇가지 적습니다 태클은 아닙니다. ^^;
먼저 서비스 계정을 도메인 컨트롤러로 지정을 하였는데... 도메인 컨트롤러 즉 ADC 를 구축한 경우 사용 합니다. 그렇지 않고 독립적으로 운영하는 서버라면 로컬계정을 권장 드립니다. 인증 모두 또한 ADC 의 여부와 관계가 깊습니다.
라이센스 30으로 하는것이 약간 이해가...
먼저 특정 User가 30이라면 30을 입력 하겠지만...
불특정(익명) 또는 다수의 사용자의 경우 프로세스 라이센스를 입력 합니다. 물론 User 라이센스와 프로세스 라이세스의 구입 금액은 엄청나게 차이 납니다.
또한 DB는 용도에 맞게 사용 하는 것입니다. 무조건 엔터프라이즈 버전이 좋은 것은 아닙니다.
예를 들면 엔진은 티코 인데 차체는 벤츠라면....
클러스터 등의 기능을 구현하지 않고 대용량이 아니라면... 스탠다드 버젼도 무척 좋습니다.
어째뜬 힘들게 설치설명 수고 마니 하셨습니다. -
어리벙
2003.07.31 12:28
오라클도 쓰인다죠[<<왠헛소리;;]
저는 현재 MSSQL7.0을 쓰고있지만 스탠다드버젼으로 쓰고있다네요...
엔터프라이즈와 스탠다드의 차이가 어떻게 나는지는 모르지만..
스탠다드가 그냥 조그마한사이트 운영하기에는 적합한것 같네요
라이센스도 웹호스팅이나 계정을 주지 않는한은 그렇게 쓰지 않아도될듯하구요..
| 제목 | 글쓴이 | 날짜 |
|---|---|---|
| [초간단 자바스크립트!] 튀어나오는 글자..-_-;; | ∑Ztxy | 2004.01.18 |
| [초간단 자바스크립트!] 이미지 갤러리 [2] | ∑Ztxy | 2004.01.18 |
| [초간단 자바스크립트!] 색깔바뀌는 메뉴 [3] | ∑Ztxy | 2004.01.19 |
| 전체화면에서 스크롤바 없애기 [7] | 이태식 | 2004.01.23 |
| [초간단 자바스크립트!] 자바로 로그인폼 만들기 [3] | ∑Ztxy | 2004.01.26 |
| 인풋(코멘트)창 크기 조정 | 정재원 | 2004.01.27 |
| [초간단 자바스크립트!] 자바로 홈페이지를부드럽게!!(1) [4] | ∑Ztxy | 2004.01.27 |
|
세이클럽 스크롤바
[7]
| 세강 :D | 2004.02.01 |
| 앞,뒤,새로고침 만들기 [2] | piasol | 2004.02.01 |
| 주소창에 아이콘을 달자(다음,엠파스처럼) [3] | piasol | 2004.02.01 |
| Select 태그 관련 스크립트 [12] | Zective | 2004.02.04 |
| [초간단 자바스크립트!] 플래시 FullSize로 보여주기 [4] | ∑Ztxy | 2004.02.05 |
| 페이지 내에 주소창 달기 [1] | piasol | 2004.02.09 |
| BGM Player (배경 음악) [17] | 장진석 | 2004.02.16 |
| XML+JS 연동 다중셀렉트 | 투헤븐 | 2004.02.16 |
| 벅스뮤직 플레이어 스크립트 추출기 [4] | 이녀석 | 2004.02.16 |
| 우뚜같은 포워딩 페이지에서 프레임 깨기.(프레임 없애기) [17] | 김영성 | 2004.02.19 |
| 회원 가입 페이지 이젠 끝이다 [5] | 윌 | 2004.03.03 |
| 벅스뮤직 음악듣기 및 시작 정지 버튼 넣기(기타 음악파일도...) [3] | 카멜롯™ | 2004.03.04 |
| 방문자 OS보여주기 [5] | 구조반 | 2004.03.05 |