웹마스터 팁
Windows 2003 엔터프라이즈 에서 FTP 사용하기..(이미지첨부버젼)
2003.07.26 13:22
안녕하세요? 가끔 허접강좌를 하는 무꾸입니다 -_-;;
윈도우 2003에서 저는 APM_SETUP4를 사용하고 있습니다. 이래저래 복잡한거 같아서 다 걷어치고 APM을 사용하는데요.
그러다보니 FTP와 Email을 같이 사용해야 하는 문제점이 발생하고야 말았습니다..
APM_Setup4 는 http://www.apmsetup.com에서 구하실 수 있습니다.
FTP와 Email의 사용법은 APM과는 부득이하게 전혀 관계가 없습니다.. -_-;; 단지 사용하는 유저를 위해 기존의 SERV-U를 지우고 Windows 2003 자체 지원 FTP를 사용하려고 하다가 이렇게
사용방법에 관에 설명을 하게 되는군요.. ^^; 그리고 APM 사용자의 계정용량을 제어 할 수 있으므로 괜찮은 방법이라 생각 되네요.
● 작업전에 미리 구성된 현상태를 설명합니다.
구성상태는 상위 네임서버 -> windows2003 이 있는 형태로서 Windows2003 은 상위네임서버에서 위임받은 도메인을 관리하는 형태를 지니고 있습니다.
물론 commnunity.co.kr
의 도메인은 상위네임서버에서 위임되어 그값을 받은상태로 apm_setup4에서 아파치설정을 commnunity.co.kr 로 설정되었으며, 2차도메인을 사용하기 위해
상위네임서버에서
*를 부여 받은 상태 입니다.
상위 네임서버의 community.co.kr 의 zone 파일.
$TTL 86400
@ IN SOA ns.community.co.kr. root.community.co.kr (
1997022700 ; Serial
28800 ; Refresh
14400 ; Retry
3600000 ; Expire
86400 ) ; Minimum
IN NS ns.community.co.kr.
IN A 111.111.111.111
IN MX 10 community.co.kr.
ns IN A 111.111.111.111
www IN CNAME @
ftp IN CNAME @
* IN A 111.111.111.111
위의 상황으로는 모든 부분을 완전히 ip로 위임한 상태입니다..
이런상황이라면
DNS 서비스가 필요 없어도 일단은 www.community.co.kr
의 도메인은 무조건 111.111.111.111를 지칭하게 되는것이지만
2차도메인 때문에 windows2003 에선 DNS 서비스가 필요하게 된 것이지요.. ㅜㅡ
● APM 아파치설정.
NameVirtualHost 111.111.111.111
<VirtualHost 111.111.111.111>
ServerAdmin w3master@community.co.kr
DocumentRoot C:/APM_Setup/htdocs
ServerName www.community.co.kr
serveralias community.co.kr
</VirtualHost>
<VirtualHost 111.111.111.111>
ServerAdmin w3master@community.co.kr
DocumentRoot C:/APM_Setup/htdocs
ServerName community.co.kr
RedirectMatch /(.*)$ http://www.community.co.kr/$1
</VirtualHost>
● Windows 2003 컴퓨터의 이름 지정하기
우선 Windows 2003에서 도메인을 정상적으로 인식시키려면 DNS 서비스를 병행하는 것은 당연지사입니다만 우선 도메인 이름으로 만들어줘야 겠습니다.
내컴퓨터-속성-컴퓨터이름-변경을 선택하고 출력되는 컴퓨터의 이름을 도메인이름을 넣어줘야 합니다.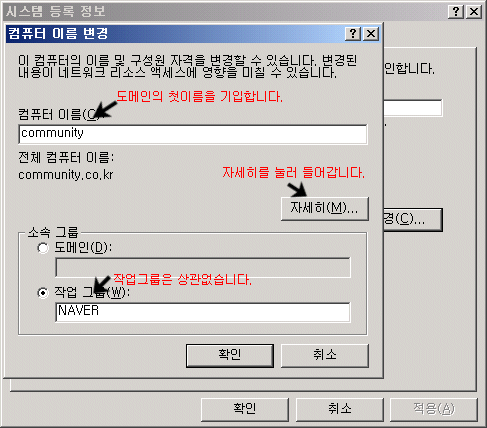
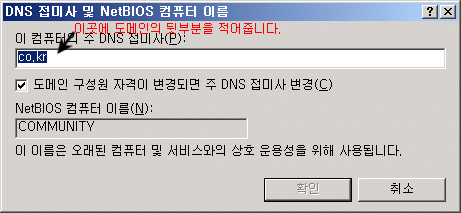
이렇게 하면 우선 이컴퓨터는 commnunity.co.kr 의 도메인 이름을 갖게 되는것입니다.
●
DNS 서비스 설정.
DNS 서비스를 설정하지 않으면 위에 언급한 Community.co.kr
의 도메인을 정상적인 방법으로 쓸 수가 없습니다.
DNS 설정은 개개인이 별도의 방법으로 공부해주세요 ㅡㅜ
● FTP 서비스 사용하기
FTP를 설치 해 보도록 하겠습니다.
●
시작-제어판-프로그램 추가삭제 - Windows 구성요소 추가.제거를 선택합니다.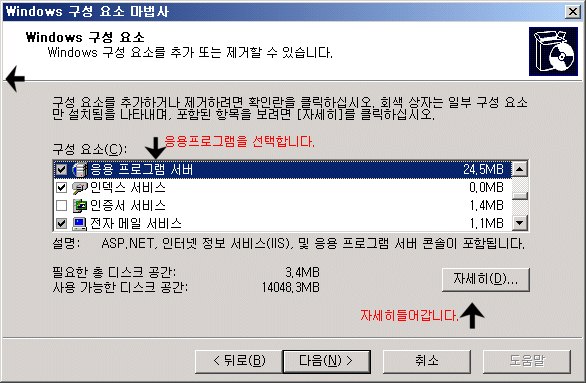
● 위그림과 같이 응용프로그램서버를 선택한 후 [자세히]를 누르고 들어갑니다.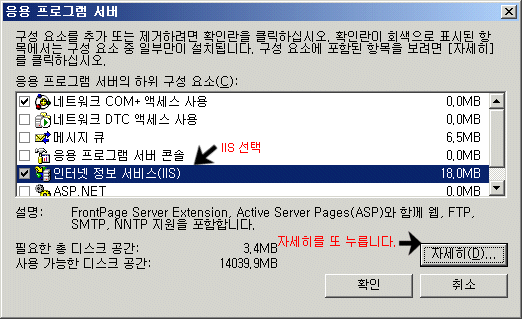
● 인터넷 정보서비스(IIS)를 선택한 후 다시 [자세히]를 누룹니다.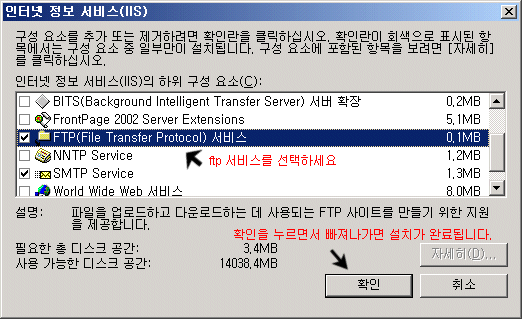
● FTP(File Transfer Protocol) 서비스를 선택하고 [확인]을 누르면서 빠져나갑니다.
자
이제 FTP의 설치가 완료되었는지 확인하도록 합니다..
● 시작-프로그램-관리도구- 인터넷 정보서비스(iis)관리를 클릭하여 로컬컴퓨터에 기본 FTP서비스가 등록되었는지 확인 합니다.
FTP가 설치되었더라도 Windows2003에서 FTP를 사용하려면 사용자
ID와 패스워드가 있어야 겠지요?
사용자 추가에 앞서 계정용량을 제한하는 쿼터를 지정하도록 합시다..
APM이 설치된 C: 드라이브를 할당량지정으로 제한 합니다.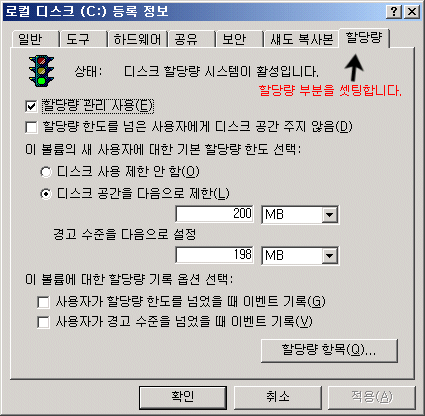
여기서 저는 200MB를 제한하고 198MB가 되면 경고를 발생하도록 했습니다.
● 사용자 추가 작업부터 합니다.
중요)우선 APM_Setuo4 가 설치된 유저디렉토리에 사용자 디렉토리를 만들어줍니다.. 여기선 yougo 라고 지칭합니다.
users 디렉토리에 yougo 폴더를 생성해두면 됩니다.
사용자 추가 작업
시작-프로그림-관리도구-컴퓨터 관리에 들어갑니다.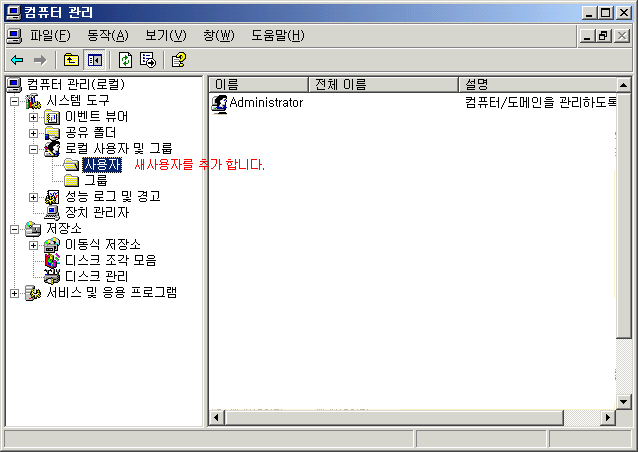
여기서 새사용자란 계정 사용자를 지정하는 것입니다. 계정을 사용하는 사용자의 ID와 비밀번호를
이용해야만 FTP 접속이 가능해지기 때문입니다.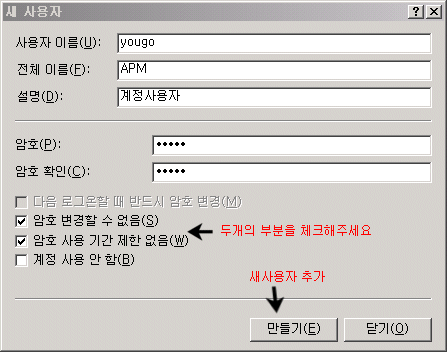
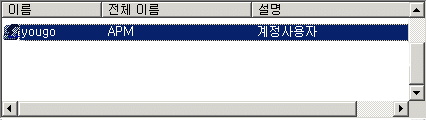
새사용자가 추가 되었습니다. yougo사용자의 등록정보에서 [프로필]에 계정경로를 입력합니다.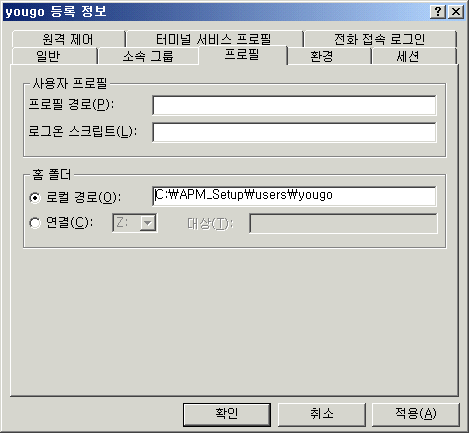
[확인]을 누르고 빠져 나옵니다..
이제 Windows 탐색기를 열고 yougo 사용자의 디렉토리로 이동하여 디렉토리 정보를 수정합니다.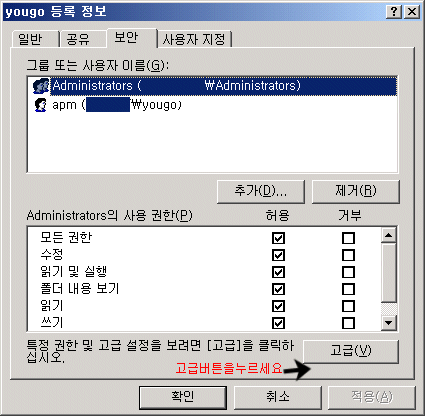
고급 버튼을 눌러 안으로 내용을 확장합니다.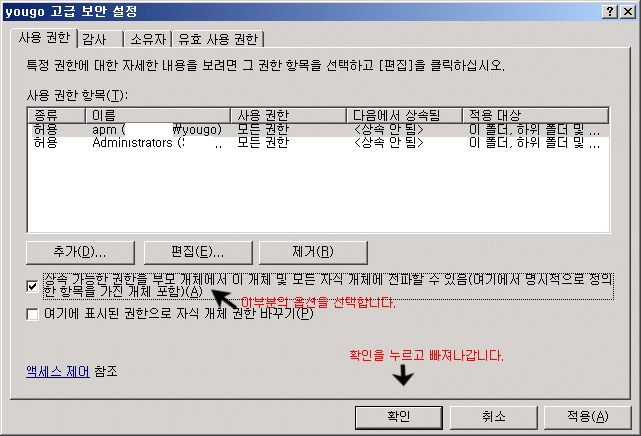
다음과 같이 변경되었다면 정상적으로 변경된 것입니다.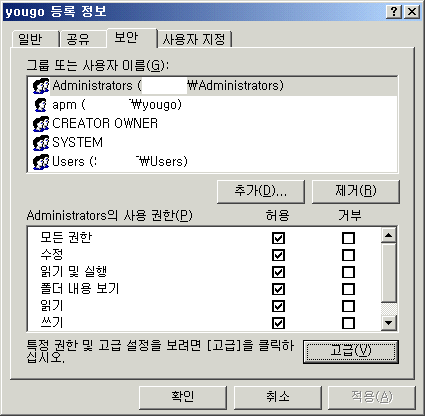
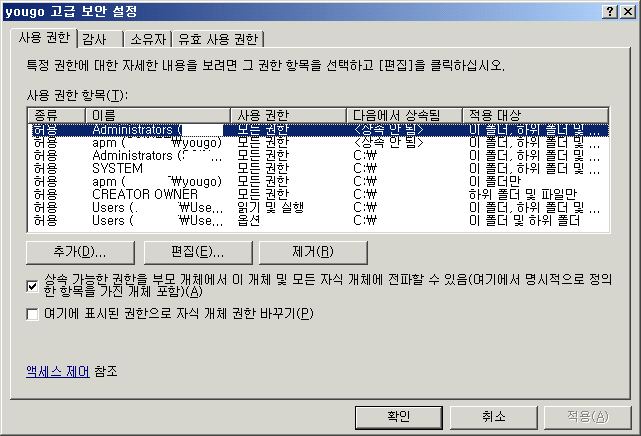
자 여기까지 계정사용자의 추가에 필요한 작업을 완료한 것이구요 이제 FTP 셋업에 들어가도록 하겠습니다..
● FTP 설정하기..
시작-프로그램-관리도구 인터넷정보 서비스(IIS) 관리로 들어갑니다.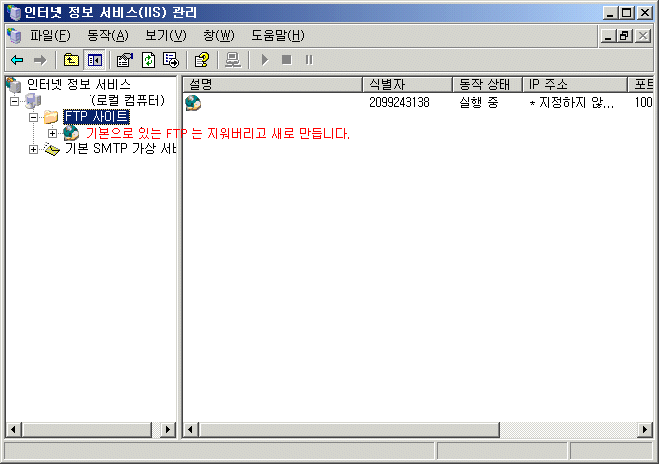
우선 FTP사이트 폴더를 선택한다음 동작-새로만들기-FTP사이트를 선택하세요.
아래의 내용대로 도메인만병경하고 똑같이 설정하며 생성을 하세요.. 옵션 바꾸면 무슨일이 일어나도 전 책임 못집니다 -_-;;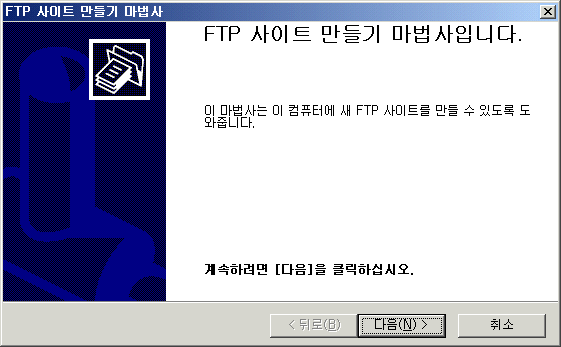
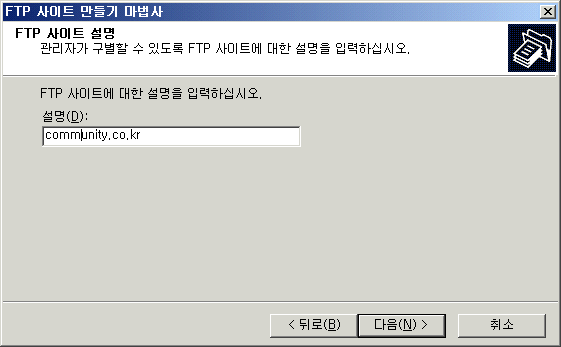
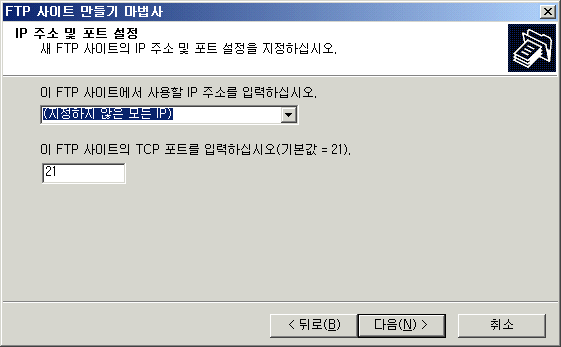
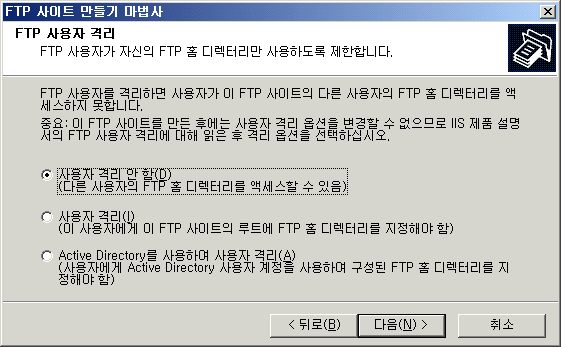
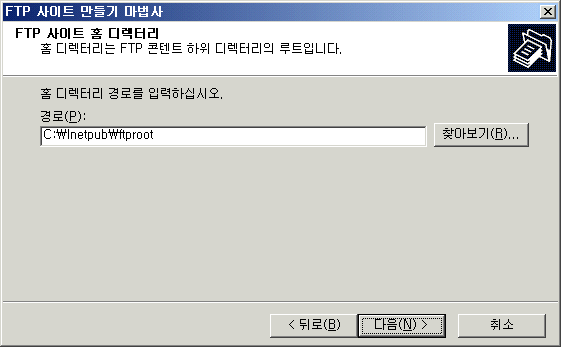
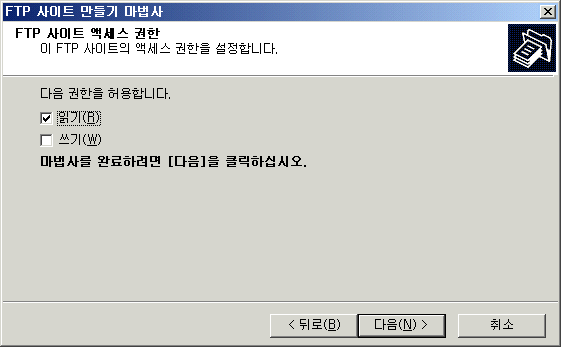
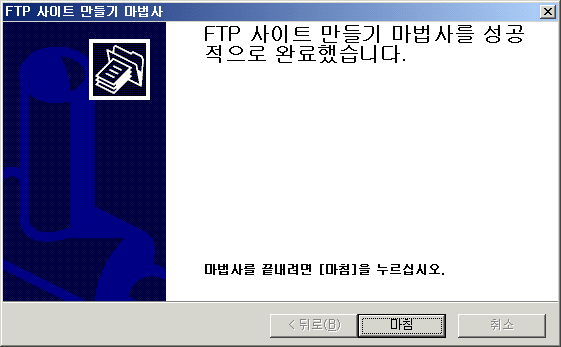
자 여기까지 완성되었다면 이제 community.co.kr을 선택 후 속성을 눌러 다음의 정보를 수정합니다.
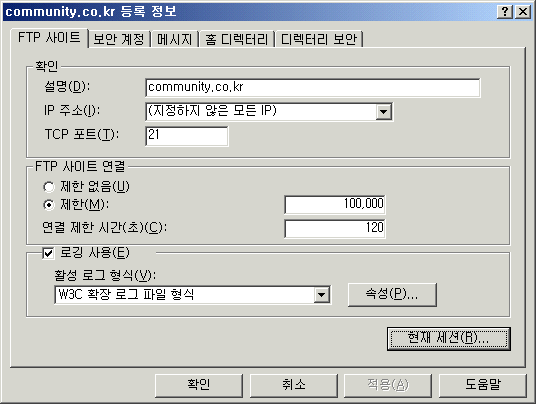
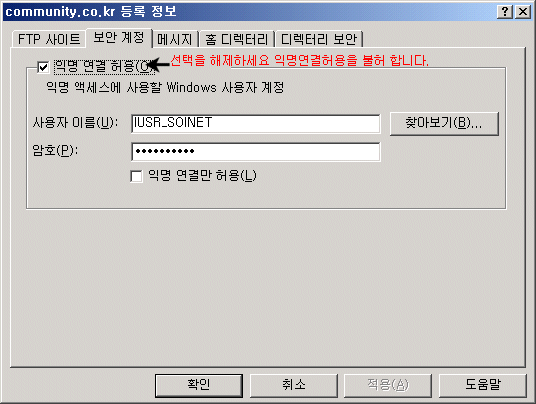
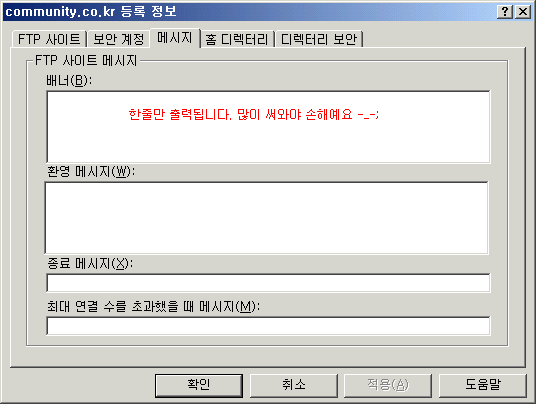
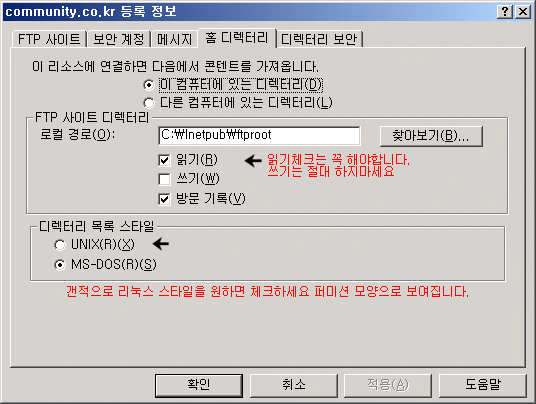
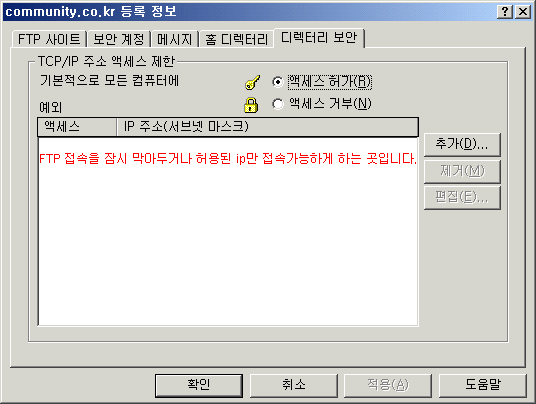
셋팅이 완료되었습니다...
이제 사용자를 추가해보도록 하겠습니다..
Community.co.kr을 오른쪽 버튼을 눌러 새로만들기-가상디렉터리를 선택합니다.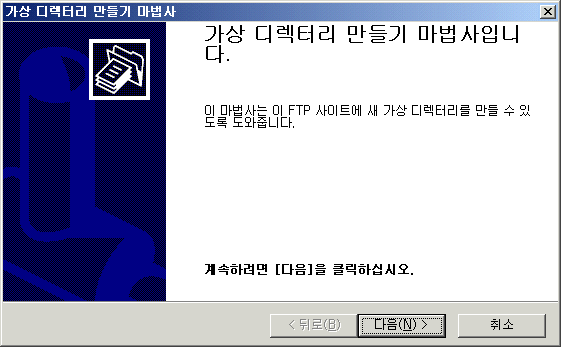
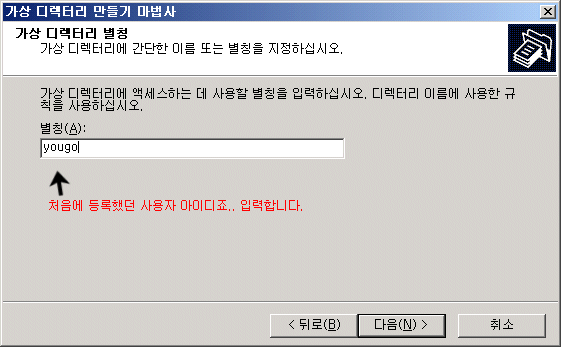
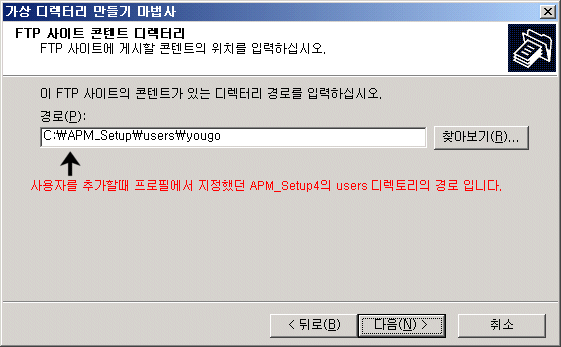
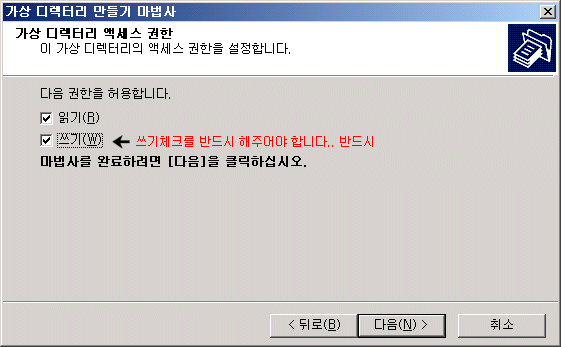
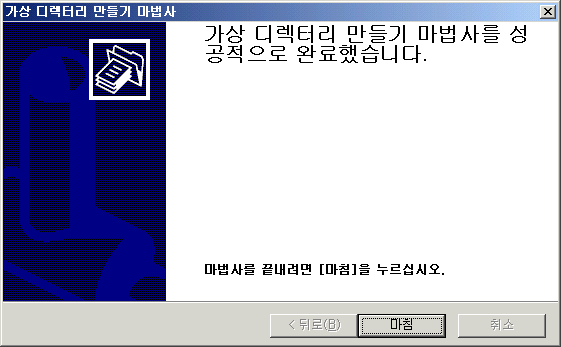
자 이제 FTP 설정이 끝이 났습니다... ^^:
해당 도메인의 이름으로 사용자 아이디와 비번을 입력한 후 접속을 시도해보시기 바랍니다..
FTP로 업로드 되어 올라오는 파일은 자동으로 용량 쿼타가 적용되어 할당량 항목에 추가현황이 나타납니다.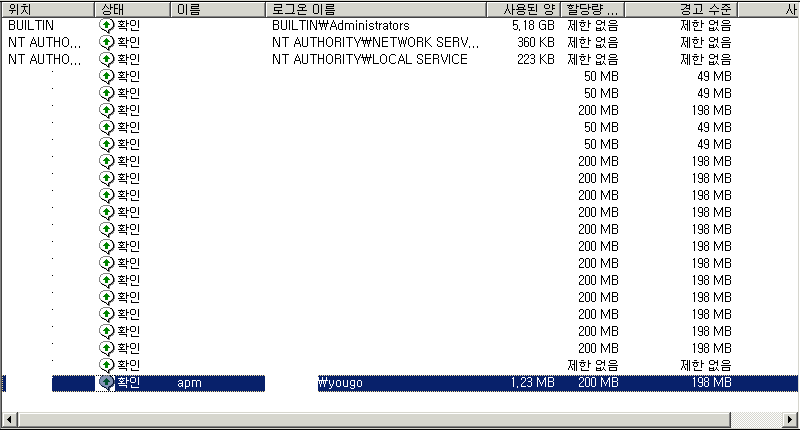
그럼
허접강좌 마칩니다 -0-!
댓글 10
-
환군+
2003.07.26 15:39
이야.......... 상당히 수고 많으셨네요. 강좌 감사합니다. :-) -
난리굿
2003.07.29 16:27
오...환군님....할룽.. -
아주가끔은
2004.01.12 01:13
가상으로 사용자를 설정하셨군요.
일반 FTP사이트를 등록할때 그곳에 사용자를 등록하는 것과,
이렇게 가상으로 설정해서 사용자를 주는것에 어떤 차이가 있는건지 알고 싶네요.
가능하다면 부가 설명 부탁드립니다.
그리고 소속그룹에 관한 설명이 없어요. 윈도 계정사용자는 소속그룹없이 사용하면 보안상 문제가 되지 않는지요. 제가 알기론 2003에서 사용자를 일반적으로 추가할시에는 User 그룹으로 소속되게 되는데요. 이그룹 계정은 지정된 프로그램과 컴퓨터 제어계를 일부 조정할수 있는 계정입니다. 대략 프린터 공유권한도 가지고 있어서 리모트된 공격자가 이 계정에 접속해서 용지를 몽땅 뽑아버리기 전에 약간의 조정은 필요하다고 생각됩니다. -
흠냣ㅁ
2003.08.06 13:03
헐 설마 2003을 사셨을리는.. 와레즈겠죠>.?-_- -
하정관
2003.08.24 19:02
이야~ 2003으로 FTP 서버 돌리는 방법 무지 복잡하군요. -
토깽^ㅇ^하잉
2003.08.31 06:02
움.. 왜이리 복잡할까요.. 쩝... -
정민우
2003.10.09 16:08
참으로 좋은 강좌 네요^^ -
윈드™
2004.01.17 16:08
계정별로 용량침범을 안합니다.
사용자 격리를 하는 것과 마찬가지 -.-
그런데.. ad없이 사용자격리를 하고 사용자가 많아지면 많이 버벅댄다네요 -
김학년
2005.10.25 00:00
위의 설명대로 하니까 실행은 잘 되지만 알ftp를 사용하여 다른 사용자의 아이디를 치면 그 사용자의 폴더에 접근하여 읽기 및 쓰기가 됩니다. 다른 사용자의 접근을 막을 수 있는 방법은 없는지요? -
시러요
2009.01.03 03:30
와우!!! 정말 감사합니다... FTP 세팅땜에 머리아퍼하구 있었는데...
콜.. 해결!! XE 설치.. ^^'
| 제목 | 글쓴이 | 날짜 |
|---|---|---|
| 제로보드 data 디렉토리에 링크방지 걸기..(울트라 허접팁) [5] | 무꾸 | 2003.06.27 |
| 2차도메인을 이용한 내컴퓨터 자료실로 이용하기 [3] | 무꾸 | 2003.06.27 |
| 스팸메일 유의 하십시오... [1] | Dopesoul | 2003.07.03 |
| 저만의 보안 방법. (리눅스) [12] | Blainfo | 2003.07.04 |
| 쉘상에서 사용자 계정과 DB계정 간단하게 생성하기. | NOP_0x90 | 2003.07.05 |
| 쉘상에서 DB 간단하게 생성하기.. 수정입니다. [1] | NOP_0x90 | 2003.07.05 |
| NOP_0x90 Document No.1(APM연동 Mysql-4.0.13편) | NOP_0x90 | 2003.07.06 |
| NOP_0x90 Document No.2(APM연동 Mysql-DB설정편) | NOP_0x90 | 2003.07.06 |
| NOP_0x90 Document No.3(APM연동 apache-2.0.46편) | NOP_0x90 | 2003.07.06 |
| NOP_0x90 Document No.4(APM연동 php-4.3.2편) [2] | NOP_0x90 | 2003.07.06 |
| 우리호스트 DNS 활용하기 [4] | HoYa™ | 2003.07.08 |
|
Windows 2003 엔터프라이즈 에서 FTP 사용하기..(이미지첨부버젼)
[10]
| 무꾸 | 2003.07.26 |
| apache 다운받기 - 그림설명 [2] | 이성헌 | 2003.07.27 |
| php 다운 받기 - 그림설명 [1] | 이성헌 | 2003.07.27 |
| phpzendoptimizer 다운받기 - 그림설명 [7] | 이성헌 | 2003.07.27 |
| mysql 다운받기 - 그림설명 [3] | 이성헌 | 2003.07.27 |
| 색다른 리눅스 배포판.. [2] | Dopesoul | 2003.08.02 |
| 리눅스 환경에서 APM+Tomcat의 개발환경 만들기 | 굿스피드 | 2003.08.04 |
| 긴급 - mysql 설치때 주의점(window xp 에서) [3] | 이성헌 | 2003.08.11 |
| Windows2000 Ad Server 계열쓰시는분들의 보안. [7] | 씨파개 | 2003.08.12 |