웹디자인 강의
GIMP [GIMP] 김프로 하는 CG 마지막..
2002.08.10 20:34
음.. 링크는 역시 안되나.. 싶어서 직접적습니다.
그림크기등이 보기에 불편하실듯도 하시겠지만.. 참고 봐주시길..
참고로.. 제 필명은 pok 입니다.
그리고.. 이 그림 그린지.. 오래되서.. Merry Christmas! 분위기랍니다.
--
(4) 에어 브러쉬로 명암넣기
실제 생활에서 도화지에 그리는 붓과 김프에서의 붓은 상당히 다릅니다..
오히려 실제 생활의 붓과 유사한것은 에어브러쉬가 아닐까 하는 생각입니다.
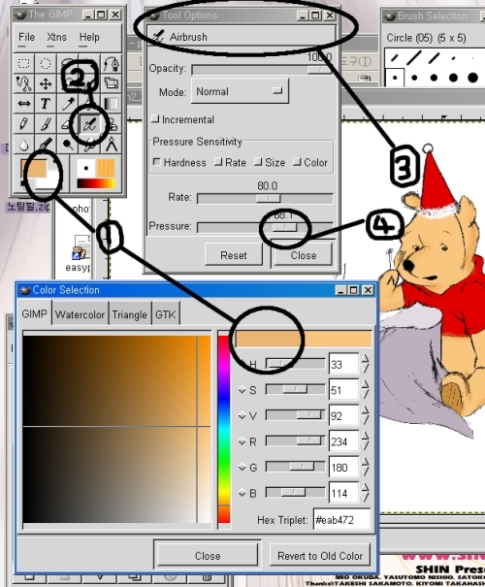
명암을 주기 위해 일단 밑바탕 색보다 조금 더 진한 색을 선택합니다..(1번)
그리고 에어 브러쉬 도구를 선택합니다.(2번)
김프의 모든 도구들은 그 도구를 선택했을때의 자세한 옵션들이 툴 옵션이라는 창에 나타나게 되어있습니다.
만일 툴 옵션이라는 창이 없다면, File-> Dialogs 창에서 Tool Options 라는 창을 활성화 시켜주세요.(3번)
저같은 경우는 도구 상자옆에 툴 옵션을 붙여놓고 씁니다. (감자님께 배운방법인데.. 상당히 편하더군요..)
에어브러쉬 툴 옵션에서 봐 둘만한건, Pressure 라는 옵션인데, 에어 브러쉬의 압력을 조절할때 쓰는 것입니다.
저 같은 경우는 이걸 상당히 높이 놓고 쓰는데, 그러면 상당히 '붓' 비슷한 느낌이 나기 때문입니다.(4번)
이렇게 에어브러쉬를 사용하여 그림에 명암을 주면 되는데, 이때도 저는 하나의 투명레이어를 만들고 작업합니다.
레이어를 하나 만들면, 나중에 편집할때 편하거든요.
이 명암을 주는것도 기술적이라기 보다는 그림을 그리는 사람의 재량에 달린것인데..
제가 상당히 못하는 부분입니다..
이번 그림에서도 나무에 명암주기가 망해서.. 참 속상하답니다..
더욱더욱 열심히 연습해야 겠습니다.
ps. 솜털 느낌만들기.
푸의 산타모자(..처럼 안생겼지만..) 밑에 있는 솜털은.. 부러쉬의 특정모양을 가지고 해본것입니다.
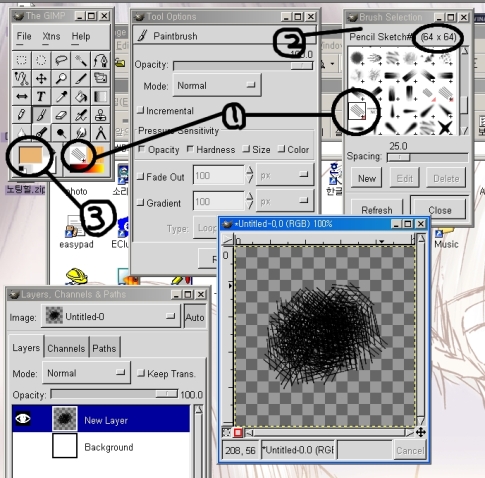
솜털 느낌을 내려면, 1번 모양의 브러쉬를 선택하는데, 브러쉬에 대한 자세한 설명은 2번에 나와있습니다.
그런데, 특정 브러쉬는 지정한 색으로 나오지 않고 고정된 색으로 나타납니다.
예를 들면, 이 Pensil Sketch 브러쉬도 3번과 같은 색을 지정했는데, 그냥 검정색으로 나옵니다.
그래서 이때, Keep Trans 옵션을 이용하여, 검정색을 흰색으로 바꿔주도록 하겠습니다.
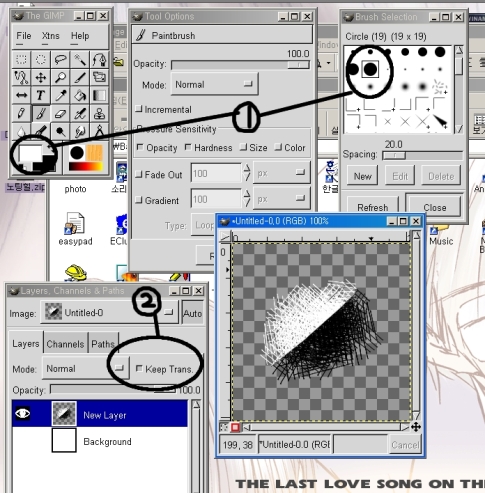
1번과 같이 일반적인 브러쉬 모양을 선택한후에 원하는 색깔을(이때는 흰색) 선택합니다.
그리고 레이어의 Keep Trans를 선택해 줍니다.(2번)
이렇게 해 놓으면, 레이어에서 투명한 부분(체스 판 같은 부분)은 색칠이 되지 않으며,
따라서, 원하는 부분만 흰색으로 바꾸는게 가능합니다.
이렇게 명암을 주면, 일단 그림같은 그림이 완성됩니다.
여기에 크리스마스 분위기가 나도록 글자를 꾸미고, pok 가 했다는 마크를 넣도록 하죠~
(5) Decoration 및 Sign, 마무리
아직 제가 그림을 많이 그려 보지 않아서.. 이부분을 가장 못해요..
게다가 실력부족으로 배경은 아직 한번도 해번적이 없거든요..
그래도 처음 그림보단 훨씬 나아진듯 하네요..(..처음의.. 그 썰렁한.. 'by pok' 이란...;;;)
일단 크리스 마스 분위기를 내기로 했으니까.. 따뜻한 계열의 글씨로 Merry Christmas 를 쓰겠습니다.
앞서서, 김프는 여러 확장 기능덕분에, 웹 디자인시에 편하다고 했는데..
그중에서도 가장 강력한 기능이 지금 소개할 스크립-퓨가 아닐까 생각하네요..
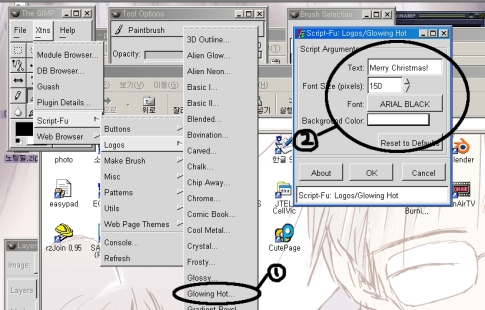
그림처럼 Script-Fu 메뉴안의 Logos 메뉴의 Glowing Hot을 선택합니다.
따듯한 느낌이 나는 글씨를 만들어주는 스크립트-퓨 랍니다.
스크립-퓨는 저도 다 써보지는 못했구요... 여러가지 옵션은 변경해서 쓰면.. 엄청난 것들을 많이 만들수 있답니다..
게다가 이러한 스크립퓨은 스키마라는 김프 스크립트 언어로 써있어서.. 이 스크립트 언어를 알면.. 작성할수도 있습니다.
registry.gimp.org 나 다른 사이트에 가보시면.. 훌륭한 스크립퓨들이 많을 겁니다..
(참고로 김프는 펄 스크립 언어도 지원합니다. 이쪽은 스키마 보다 좀더 어렵구요..)
스크립 퓨가 실행될때 저만 그러는지는 모르겠는데.. 이상하게.. 메뉴바에만 나타나는 최소화된 윈도창으로 실행되더군요..
..부끄럼쟁이 인가 봅니다.. 어쨌든.. 최소화된 스크립퓨 대화창은 활성화 시켜줍니다.
그러면, 2번과 같은 대화창이 나오는데. Text 에는 자신이 원하는 글자를, Font에도 자신이 원하는 폰트를..
...Background Color 에도 자신이 원하는 칼라를 선택하면 되는데.. 저는 제 그림의 바탕이 흰색이니 흰색으로 했습니다.
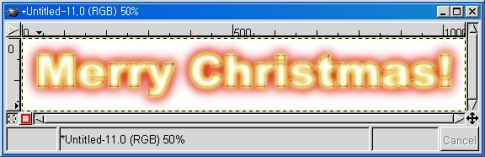
이렇게 원하는 옵션대로 선택을 한후에, OK 버튼을 누르시면 그림처럼 예쁜 글씨가 완성된답니다.
참고로 이상하게 스크립퓨들은.. 창이 최소하된 윈도로 실행되더군요..
작업 표시줄에서 모두 잘 활성화 시켜 주세요...
이렇게 만들어진 글자와 자신의 닉네임을 가지고 이제 최종 마무리를 합니다.
일단 이제까지 작업했던 그림을 원하는이름.xcf 로 저장을 하고 (xcf는 김프 고유 포멧입니다..)
jpg나 png 로 압축을 하기 위해.. 보이는 레이어들을 모두 머지 다운 시켜 줍니다.
머지란, 여러층의 레이어를 하나의 레이어로 합져주는것을 말하는데..
jpg 같은 저용량의 압축된 그래픽 파일은 여러 레이어를 가질수 없으므로
이렇게 머지를 해준후에 jpg포멧으로 Export 해주는 것입니다.
(현재 보이는데로 머지 다운 시키려면, Merge Visible Layers 를 선택해주면 됩니다.)
(바로 아래것만으로 머지를 시키려면, Merge Down 을 선택하면 됩니다.)
ps. Save 창에 대해..
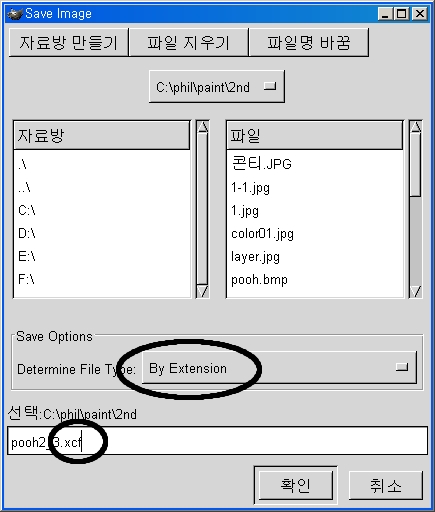
원하는 디렉토리를 선택한후에 파일포멧을 선택할때..
Determine File Type 을 By Extension 으로 해놓고..
파일명에 (원하는이름.확장명) 형식으로 써주면..
자동적으로 그 파일 포멧으로 저장이 되고, 확장명에 맞는 저장 옵션이 뜨므로..
상당히 편리하게 저장을 할수 있습니다.
참고로 윈도용 김프에서는 저작권 문제 때문에 GIF 형식으로 저장이 불가능하며,
만일 GIF 로 저장을 원하는 경우, 그에 따른 플러그 인을 설치하셔야 합니다.(리눅스 용은 가능.)
이렇게 해서.. 김프로 해보는 어설픈 CG를 끝내도록 하겠습니다.
다음에 시간이 나면, Cell 적인 그림도 올리도록하죠..

그림크기등이 보기에 불편하실듯도 하시겠지만.. 참고 봐주시길..
참고로.. 제 필명은 pok 입니다.
그리고.. 이 그림 그린지.. 오래되서.. Merry Christmas! 분위기랍니다.
--
(4) 에어 브러쉬로 명암넣기
실제 생활에서 도화지에 그리는 붓과 김프에서의 붓은 상당히 다릅니다..
오히려 실제 생활의 붓과 유사한것은 에어브러쉬가 아닐까 하는 생각입니다.
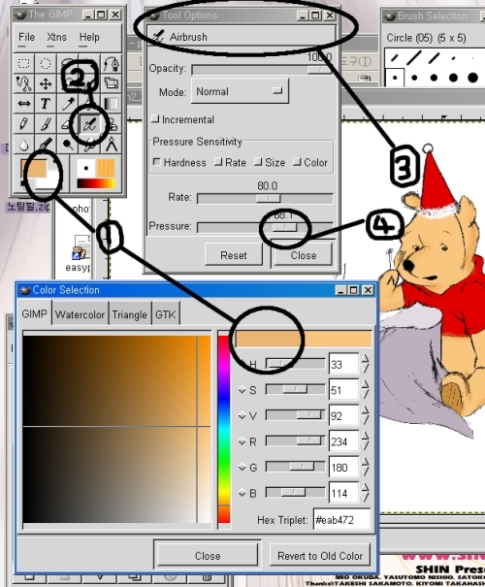
명암을 주기 위해 일단 밑바탕 색보다 조금 더 진한 색을 선택합니다..(1번)
그리고 에어 브러쉬 도구를 선택합니다.(2번)
김프의 모든 도구들은 그 도구를 선택했을때의 자세한 옵션들이 툴 옵션이라는 창에 나타나게 되어있습니다.
만일 툴 옵션이라는 창이 없다면, File-> Dialogs 창에서 Tool Options 라는 창을 활성화 시켜주세요.(3번)
저같은 경우는 도구 상자옆에 툴 옵션을 붙여놓고 씁니다. (감자님께 배운방법인데.. 상당히 편하더군요..)
에어브러쉬 툴 옵션에서 봐 둘만한건, Pressure 라는 옵션인데, 에어 브러쉬의 압력을 조절할때 쓰는 것입니다.
저 같은 경우는 이걸 상당히 높이 놓고 쓰는데, 그러면 상당히 '붓' 비슷한 느낌이 나기 때문입니다.(4번)
이렇게 에어브러쉬를 사용하여 그림에 명암을 주면 되는데, 이때도 저는 하나의 투명레이어를 만들고 작업합니다.
레이어를 하나 만들면, 나중에 편집할때 편하거든요.
이 명암을 주는것도 기술적이라기 보다는 그림을 그리는 사람의 재량에 달린것인데..
제가 상당히 못하는 부분입니다..
이번 그림에서도 나무에 명암주기가 망해서.. 참 속상하답니다..
더욱더욱 열심히 연습해야 겠습니다.
ps. 솜털 느낌만들기.
푸의 산타모자(..처럼 안생겼지만..) 밑에 있는 솜털은.. 부러쉬의 특정모양을 가지고 해본것입니다.
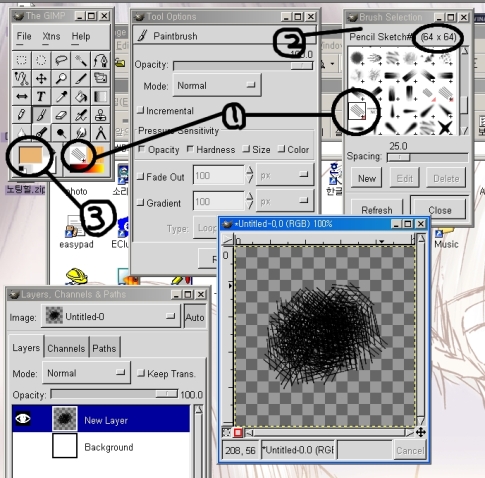
솜털 느낌을 내려면, 1번 모양의 브러쉬를 선택하는데, 브러쉬에 대한 자세한 설명은 2번에 나와있습니다.
그런데, 특정 브러쉬는 지정한 색으로 나오지 않고 고정된 색으로 나타납니다.
예를 들면, 이 Pensil Sketch 브러쉬도 3번과 같은 색을 지정했는데, 그냥 검정색으로 나옵니다.
그래서 이때, Keep Trans 옵션을 이용하여, 검정색을 흰색으로 바꿔주도록 하겠습니다.
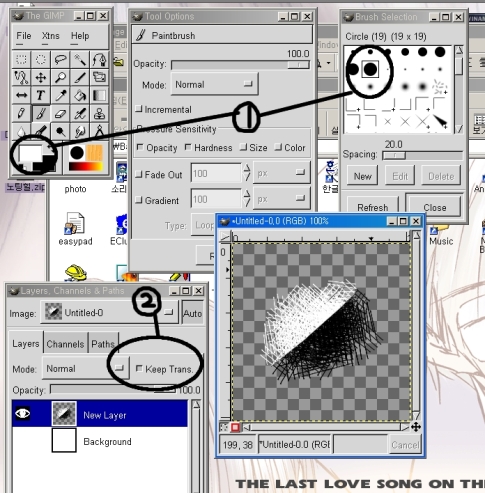
1번과 같이 일반적인 브러쉬 모양을 선택한후에 원하는 색깔을(이때는 흰색) 선택합니다.
그리고 레이어의 Keep Trans를 선택해 줍니다.(2번)
이렇게 해 놓으면, 레이어에서 투명한 부분(체스 판 같은 부분)은 색칠이 되지 않으며,
따라서, 원하는 부분만 흰색으로 바꾸는게 가능합니다.
이렇게 명암을 주면, 일단 그림같은 그림이 완성됩니다.
여기에 크리스마스 분위기가 나도록 글자를 꾸미고, pok 가 했다는 마크를 넣도록 하죠~
(5) Decoration 및 Sign, 마무리
아직 제가 그림을 많이 그려 보지 않아서.. 이부분을 가장 못해요..
게다가 실력부족으로 배경은 아직 한번도 해번적이 없거든요..
그래도 처음 그림보단 훨씬 나아진듯 하네요..(..처음의.. 그 썰렁한.. 'by pok' 이란...;;;)
일단 크리스 마스 분위기를 내기로 했으니까.. 따뜻한 계열의 글씨로 Merry Christmas 를 쓰겠습니다.
앞서서, 김프는 여러 확장 기능덕분에, 웹 디자인시에 편하다고 했는데..
그중에서도 가장 강력한 기능이 지금 소개할 스크립-퓨가 아닐까 생각하네요..
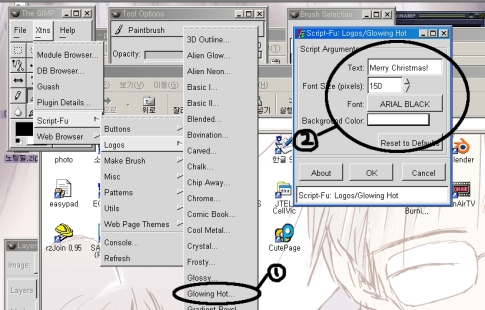
그림처럼 Script-Fu 메뉴안의 Logos 메뉴의 Glowing Hot을 선택합니다.
따듯한 느낌이 나는 글씨를 만들어주는 스크립트-퓨 랍니다.
스크립-퓨는 저도 다 써보지는 못했구요... 여러가지 옵션은 변경해서 쓰면.. 엄청난 것들을 많이 만들수 있답니다..
게다가 이러한 스크립퓨은 스키마라는 김프 스크립트 언어로 써있어서.. 이 스크립트 언어를 알면.. 작성할수도 있습니다.
registry.gimp.org 나 다른 사이트에 가보시면.. 훌륭한 스크립퓨들이 많을 겁니다..
(참고로 김프는 펄 스크립 언어도 지원합니다. 이쪽은 스키마 보다 좀더 어렵구요..)
스크립 퓨가 실행될때 저만 그러는지는 모르겠는데.. 이상하게.. 메뉴바에만 나타나는 최소화된 윈도창으로 실행되더군요..
..부끄럼쟁이 인가 봅니다.. 어쨌든.. 최소화된 스크립퓨 대화창은 활성화 시켜줍니다.
그러면, 2번과 같은 대화창이 나오는데. Text 에는 자신이 원하는 글자를, Font에도 자신이 원하는 폰트를..
...Background Color 에도 자신이 원하는 칼라를 선택하면 되는데.. 저는 제 그림의 바탕이 흰색이니 흰색으로 했습니다.
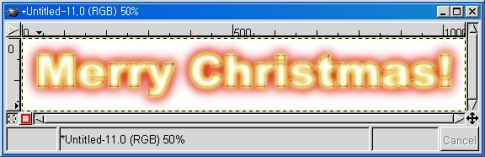
이렇게 원하는 옵션대로 선택을 한후에, OK 버튼을 누르시면 그림처럼 예쁜 글씨가 완성된답니다.
참고로 이상하게 스크립퓨들은.. 창이 최소하된 윈도로 실행되더군요..
작업 표시줄에서 모두 잘 활성화 시켜 주세요...
이렇게 만들어진 글자와 자신의 닉네임을 가지고 이제 최종 마무리를 합니다.
일단 이제까지 작업했던 그림을 원하는이름.xcf 로 저장을 하고 (xcf는 김프 고유 포멧입니다..)
jpg나 png 로 압축을 하기 위해.. 보이는 레이어들을 모두 머지 다운 시켜 줍니다.
머지란, 여러층의 레이어를 하나의 레이어로 합져주는것을 말하는데..
jpg 같은 저용량의 압축된 그래픽 파일은 여러 레이어를 가질수 없으므로
이렇게 머지를 해준후에 jpg포멧으로 Export 해주는 것입니다.
(현재 보이는데로 머지 다운 시키려면, Merge Visible Layers 를 선택해주면 됩니다.)
(바로 아래것만으로 머지를 시키려면, Merge Down 을 선택하면 됩니다.)
ps. Save 창에 대해..
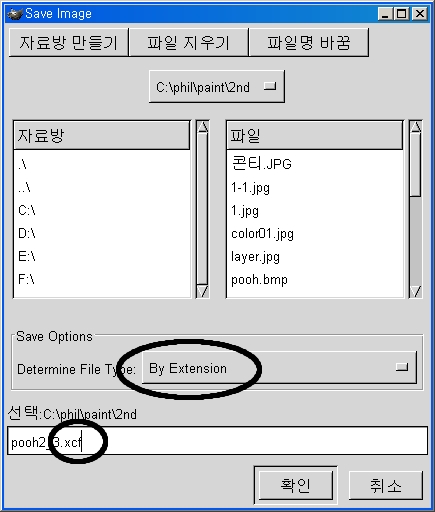
원하는 디렉토리를 선택한후에 파일포멧을 선택할때..
Determine File Type 을 By Extension 으로 해놓고..
파일명에 (원하는이름.확장명) 형식으로 써주면..
자동적으로 그 파일 포멧으로 저장이 되고, 확장명에 맞는 저장 옵션이 뜨므로..
상당히 편리하게 저장을 할수 있습니다.
참고로 윈도용 김프에서는 저작권 문제 때문에 GIF 형식으로 저장이 불가능하며,
만일 GIF 로 저장을 원하는 경우, 그에 따른 플러그 인을 설치하셔야 합니다.(리눅스 용은 가능.)
이렇게 해서.. 김프로 해보는 어설픈 CG를 끝내도록 하겠습니다.
다음에 시간이 나면, Cell 적인 그림도 올리도록하죠..

댓글 2
-
황인후
2002.08.11 00:29
흰눈사이로 달리는 기분 상쾌도 하다아~ -
悲歌내리는街
2002.08.13 23:20
gimp 강좌가 올라오는군요..^^;;;;
| 번호 | 제목 | 글쓴이 | 날짜 | 조회 수 |
|---|---|---|---|---|
| 공지 | 공지 강좌를 올리기전 공지사항을 읽어주세요 [12] | Eccen | 2004.12.15 | 48026 |
| 17 |
따라하기1. 모든 형태의 이미지에 그림자 효과 주기
[5]
| SLOTH | 2003.07.15 | 12717 |
| 16 | 김프 테마 변경 | pok | 2003.01.24 | 13647 |
| 15 |
GIMP로 캡춰하기, 예약 캡춰하기 입니다.
[3]
| angpz | 2003.01.20 | 7280 |
| 14 | 메뉴가 투박해서 GIMP가 싫다구요? 그럼 바꾸세요 [7] | angpz | 2003.01.17 | 12907 |
| 13 |
사진 테두리 꾸미기
[5]
| pok | 2002.10.09 | 17047 |
| 12 |
채널 마스크와 퀵마스크
| pok | 2002.09.30 | 6058 |
| 11 |
계층(레이어) 마스크
| pok | 2002.09.29 | 5392 |
| 10 | 마스크에 대하여.. | enjoy the GIMP! | 2002.09.29 | 6668 |
| 9 |
영화 필름 효과
[1]
| enjoy the GIMP! | 2002.09.27 | 12572 |
| » |
[GIMP] 김프로 하는 CG 마지막..
[2]
| enjoy the GIMP! | 2002.08.10 | 9363 |
| 7 | [GIMP] 김프 CG 2,3 [3] | enjoy the GIMP! | 2002.08.08 | 6568 |
| 6 |
[GIMP] 김프로 하는 CG 1
[2]
| enjoy the GIMP! | 2002.08.08 | 5731 |
| 5 |
[GIMP] 칠판그림, 빛바랜 사진, 그외...
[1]
| enjoy the GIMP! | 2002.08.05 | 7700 |
| 4 |
[GIMP] X-file 같은 실루엣만들기
[5]
| enjoy the GIMP! | 2002.08.03 | 7299 |
| 3 |
[GIMP] 김프 소개
[15]
| enjoy the GIMP! | 2002.08.01 | 11253 |
| 2 |
[GIMP] 아쿠아 버튼 만들기..
[22]
| enjoy the GIMP! | 2002.07.31 | 15250 |
| 1 | Gimp_GNU Image Manipulation Program for windows를 소개합니다. [7] | SLOTH | 2002.06.11 | 8732 |