웹디자인 강의
3DSMax Edit Mesh를 이용한 기초 박스모델링
2003.02.11 01:20
모방은 창조의 어머니.
처음해보는 강좌입니다-_-a
체계적으로 공부하지 않고 몸으로 부딛혀 배웠기때문에 제 설명이 부족할거예요. 죄송해요;
대충 저 편한대로 나가겠습니다;
모르시는분들은 3D Studio Max가 어려운줄 아시는데, 3D프로그램 치고 정말 쉽습니다.
각각 다 장점이 있겠지만 보통 처음에 3D를 하게되면 이 프로그램을 씁니다.
그리고 잘하시는 분들은 마야같은것을 많이 쓰죠. 하지만 3DS Max도 잘만 쓰면 마야 못지않게 훌륭합니다.
국산 애니메이션 런딤같은경우도 이 프로그램을 썼습니다.
이곳은 웹 스터디이기 때문에 본격적인 모델링이나 애니메이션의 강좌는 하지 않을 생각입니다.
기초가 되는 박스모델링에 대해 쓰겠습니다.
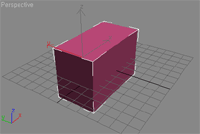
일단, 오른쪽 create의 object type를 보시면 Box라는 버튼을 보실 수 있습니다.
누르신 후에, 네개로 나뉜 화면 중 어느곳에라도 좋습니다.(기본적으로 처음 설치하면 시계방향으로 Top, Front, Perspective, left의 모습을 보여주도록 설정되어있습니다) 화면에 드래그를 하시면 박스가 하나 나타납니다. 마우스를 움직여 크기 조절을 할 수 있습니다. 대충 하나 만드세요.
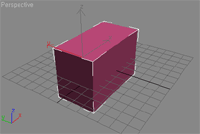
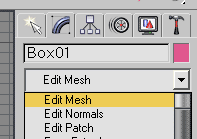
Modify 탭을 누르신 후 하단을 보시면 박스의 segs를 설정하는 부분이 있습니다. 그림과 같이 모든 부분에 3씩 주세요.
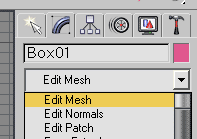
그림에서 보신대로 이번엔 Modify 탭의 Modifier List에서 Edit Mesh를 찾아 선택하세요. 키보드 E를 누르시면 쉽게 찾으실수 있습니다.
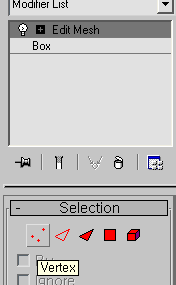
에디트메쉬를 선택하셨습니까? 그럼 이번엔 그림과 같이 Vertex를 클릭하세요.
그럼 박스 표면에 점들이 생겼을 것입니다. 그렇다면 귀여워 보이는 점을 하나 마우스로 선택해주신 다음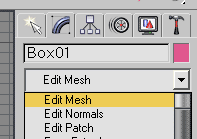 그림과 같은 툴을 선택하시고 X축이나 Y축, Z축 으로
그림과 같은 툴을 선택하시고 X축이나 Y축, Z축 으로
쭉쭉 땡겨주세요.
박스의 모양이 변하죠? -_- 이제 장난은 그만 하시고 Ctrl+z 를 눌러 되돌립니다.
이번엔 Vertex옆에 옆에 옆에 있는 Polygon을 누르세요. 이번엔 박스상에 금이 그어져 있을것입니다.(없다면 F4키를 누르세요)
한 칸을 선택하시고 역시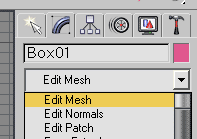 이 툴을 선택 후, X축이나 Y축, Z축으로 땡겨주시거나 넣어주세요. 역시 박스의 모양이 변하죠?
이 툴을 선택 후, X축이나 Y축, Z축으로 땡겨주시거나 넣어주세요. 역시 박스의 모양이 변하죠?
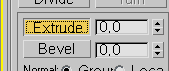
이번엔 한 칸을 선택한 상태에서 그림과 같이 우측의 커맨드 판넬에서 익스트루드를 찾아주세요.
그리고 수치에 아무 숫자나 써 넣어 보세요. 너무 많은 숫자는 곤란합니다.
그 부분이 튀어나오죠?
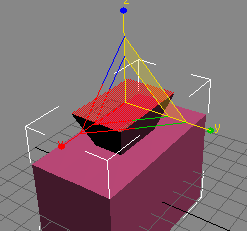
그림과 같은 툴을 선택합니다.
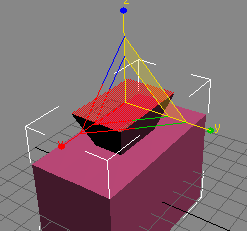
그리고 그림과 같이 늘릴 축을 마우스로 잡고 이리저리 움직여 보세요.
확대도되고, 축소도 되죠?
음, 그리고 끝입니다. Edit Mesh엔 기능이 저것 말고도 엄청 많지만(사실 에디터블 폴리?라고 하는 더 좋은것이 있지만) 오늘은 여기까지;
기본적인 박스모델링에 대해 몇가지만 써보았습니다.
지금 졸려 쓰러지기 일보 직전이라 대충대충 썼습니다. 죄송해요-_ㅠ;
근데 그림창고 용량이 너무 적군요-_-a 강좌를 몇개 못쓰겠네요;
그럼 자러 갑니다~
다음엔 Lathe를 이용해 Line로 와인잔을 만들어 보지요!
그럼 _ _
처음해보는 강좌입니다-_-a
체계적으로 공부하지 않고 몸으로 부딛혀 배웠기때문에 제 설명이 부족할거예요. 죄송해요;
대충 저 편한대로 나가겠습니다;
모르시는분들은 3D Studio Max가 어려운줄 아시는데, 3D프로그램 치고 정말 쉽습니다.
각각 다 장점이 있겠지만 보통 처음에 3D를 하게되면 이 프로그램을 씁니다.
그리고 잘하시는 분들은 마야같은것을 많이 쓰죠. 하지만 3DS Max도 잘만 쓰면 마야 못지않게 훌륭합니다.
국산 애니메이션 런딤같은경우도 이 프로그램을 썼습니다.
이곳은 웹 스터디이기 때문에 본격적인 모델링이나 애니메이션의 강좌는 하지 않을 생각입니다.
기초가 되는 박스모델링에 대해 쓰겠습니다.
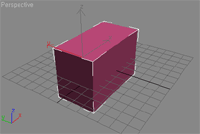
일단, 오른쪽 create의 object type를 보시면 Box라는 버튼을 보실 수 있습니다.
누르신 후에, 네개로 나뉜 화면 중 어느곳에라도 좋습니다.(기본적으로 처음 설치하면 시계방향으로 Top, Front, Perspective, left의 모습을 보여주도록 설정되어있습니다) 화면에 드래그를 하시면 박스가 하나 나타납니다. 마우스를 움직여 크기 조절을 할 수 있습니다. 대충 하나 만드세요.
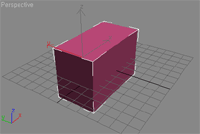
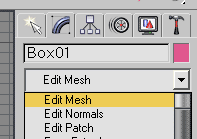
Modify 탭을 누르신 후 하단을 보시면 박스의 segs를 설정하는 부분이 있습니다. 그림과 같이 모든 부분에 3씩 주세요.
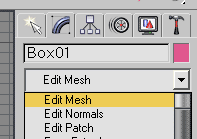
그림에서 보신대로 이번엔 Modify 탭의 Modifier List에서 Edit Mesh를 찾아 선택하세요. 키보드 E를 누르시면 쉽게 찾으실수 있습니다.
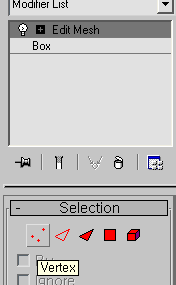
에디트메쉬를 선택하셨습니까? 그럼 이번엔 그림과 같이 Vertex를 클릭하세요.
그럼 박스 표면에 점들이 생겼을 것입니다. 그렇다면 귀여워 보이는 점을 하나 마우스로 선택해주신 다음
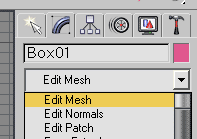 그림과 같은 툴을 선택하시고 X축이나 Y축, Z축 으로
그림과 같은 툴을 선택하시고 X축이나 Y축, Z축 으로쭉쭉 땡겨주세요.
박스의 모양이 변하죠? -_- 이제 장난은 그만 하시고 Ctrl+z 를 눌러 되돌립니다.
이번엔 Vertex옆에 옆에 옆에 있는 Polygon을 누르세요. 이번엔 박스상에 금이 그어져 있을것입니다.(없다면 F4키를 누르세요)
한 칸을 선택하시고 역시
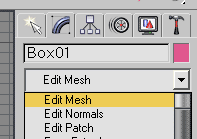 이 툴을 선택 후, X축이나 Y축, Z축으로 땡겨주시거나 넣어주세요. 역시 박스의 모양이 변하죠?
이 툴을 선택 후, X축이나 Y축, Z축으로 땡겨주시거나 넣어주세요. 역시 박스의 모양이 변하죠?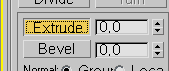
이번엔 한 칸을 선택한 상태에서 그림과 같이 우측의 커맨드 판넬에서 익스트루드를 찾아주세요.
그리고 수치에 아무 숫자나 써 넣어 보세요. 너무 많은 숫자는 곤란합니다.
그 부분이 튀어나오죠?
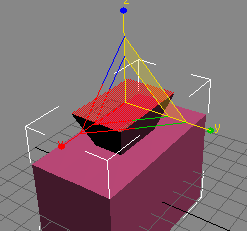
그림과 같은 툴을 선택합니다.
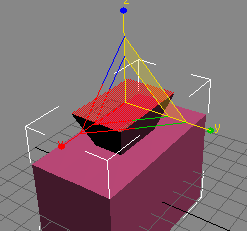
그리고 그림과 같이 늘릴 축을 마우스로 잡고 이리저리 움직여 보세요.
확대도되고, 축소도 되죠?
음, 그리고 끝입니다. Edit Mesh엔 기능이 저것 말고도 엄청 많지만(사실 에디터블 폴리?라고 하는 더 좋은것이 있지만) 오늘은 여기까지;
기본적인 박스모델링에 대해 몇가지만 써보았습니다.
지금 졸려 쓰러지기 일보 직전이라 대충대충 썼습니다. 죄송해요-_ㅠ;
근데 그림창고 용량이 너무 적군요-_-a 강좌를 몇개 못쓰겠네요;
그럼 자러 갑니다~
다음엔 Lathe를 이용해 Line로 와인잔을 만들어 보지요!
그럼 _ _
댓글 9
-
LuNatiC sUn™
2003.02.11 16:04
오랜만의 맥스 강좌네요^^ -
1.3 MB/s
2003.02.11 21:46
맥스강좌 좋아요~
좋은강좌 많이 부탁드려요 -_-/ -
까망이
2003.02.12 19:50
우왕 맥스당 +_+
나두 아직 의자 까지 밖에 못하는데.. =ㅁ=
맥스는 세부 메뉴가 너무 많아서 어려워요.. -_-;
글치만 배우면 잼써여.. +_+ -
☆뽀이
2003.02.14 22:09
헛..이왕이면 렌더링한것까지..ㅡㅡ;;ㅋㅋ -
응?
2003.03.06 17:20
와인잔....웃~~~언제 하실까.. -
Selty
2004.01.04 15:32
저 이미지... 혓바닥의 압박-_- -
piasol
2004.02.02 18:44
ㅋㅋㅋㅋㅋㅋㅋㅋㅋㅋㅋㅋ -
iolo
2004.03.02 00:13
저처럼 마야 먼저 배우고 맥스하는 사람도 있습니다. 맥스<마야라는 공식은 그릇된... -0-.. 용도가 다를 뿐이죠. -
김홍수
2004.10.27 09:37
이거 퍼가도 되죠??