웹디자인 강의
Photoshop [둥글둥글2탄] 사진모서리를 둥글게~! ^^ {초급강좌}
2005.01.04 16:55
@이미지박스를 사용하지 못한 이미지는 추가되는데로 곧 수정하겠습니다.
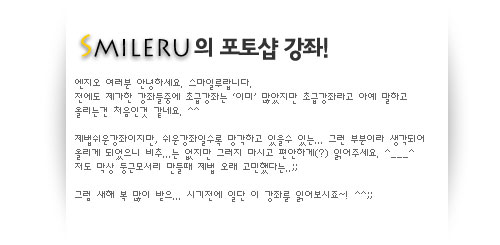
※'모서리','둥근','부드'(부드럽게;).. 이 세가지로 검색했는데 나오지 않아 올립니다. ^^
아... 사진에 둥근모서리만들기!
제가 싸이월드용 이미지를 만들다가 약간 멋지게 보이려고 둥글게 하려다가! 막 고민하고.... 해서 강좌를 준비하게 되었습니다. 또 질문해주시는 분들도 계셨구요.
사진의 모서리를 둥글게 하는 방법은 여러가지가 있습니다.
가우시안블러(Gaussian Blur)를 이용하는 방법도 있구요. 펜툴을 이용해서 패쓰(Path)로 둥글게 하는방법도 있습니다.
하지만 가우시안블러를 이용하는경우, 사진같은 이미지에는 쓸수 없다는점(단색의 도형에만 가능. 이미지가 변형됨.)이 치명적인 단점이고, 패쓰를 이용하는 방법은 어렵다는것이 단점이죠. ^^:
아참.. Select > Modify > Smooth 를 이용한 방법은 둥글게 변하는 부분에 도트가 튀게되죠. 그래서 열외..;;
무식하면서 가장 쉬운방법을 포토샵에 입문하시는 분들께 무려두가지!나 소개해 드릴께요. -_-;
두가지모두 장단점이 있으니 다 봐주세요~
1.제일 무식한 방법. ^^
①일단 원하는 이미지를 구해주시고 가이드라인을 십자로 그려줍니다. 아무렇게나요. ;;

②그리고 그림에서 말한것 처럼 원을 그려줍니다.
Alt키와 Shift키의 활용.. 매우중요하니 포토샵입문하는 분들은 꼭 익혀두세요...^__^

③포토샵 메뉴, 선택영역반전(Select>Inverse)을 해주고, 남은 부분을 흰색으로 채워줍니다.
선택영역은 이제 해제하셔도 되구요.
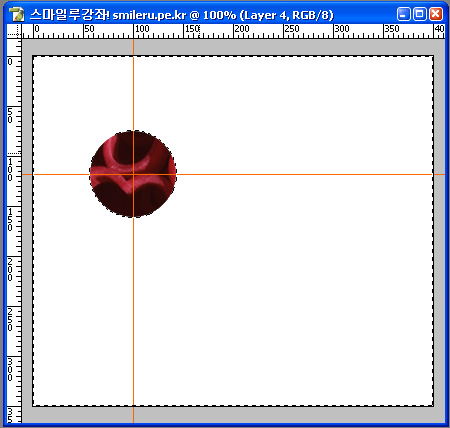
요런식으로 되겠죠? ^^
④그리고 사각선택툴을 이용, 사각형 선택영역안에 원이 완전히 내접하게 만들어주세요.
여기서도 Alt키가 중요하게 사용됩니다.
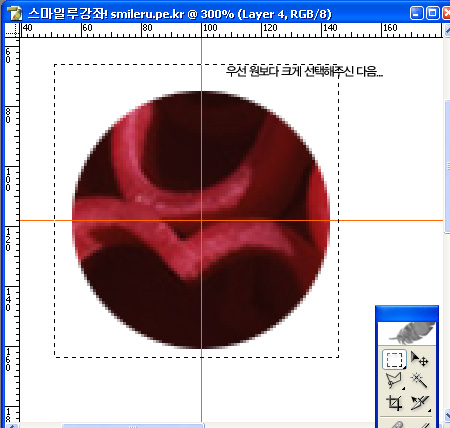
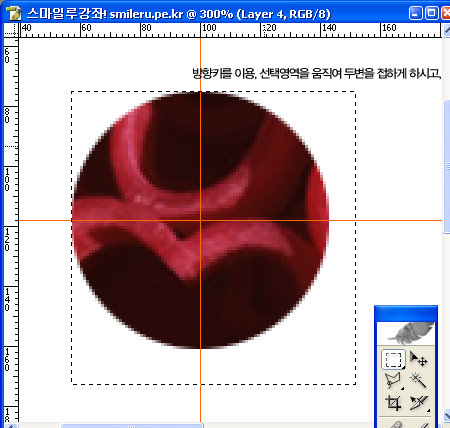
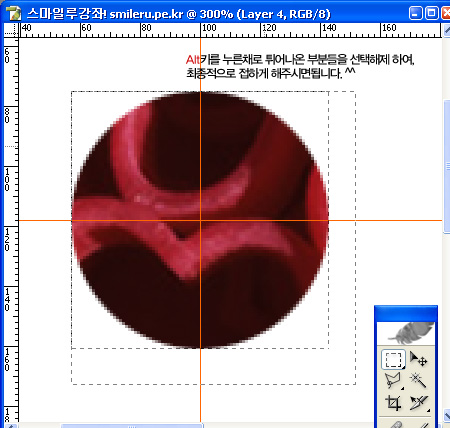
⑤자자.. 그럼 아까와 같이 선택영역반전(Select>Inverse)을 해주고, Del키를 살짝 눌러줍니다.
선택부분을 삭제하는것이죠.
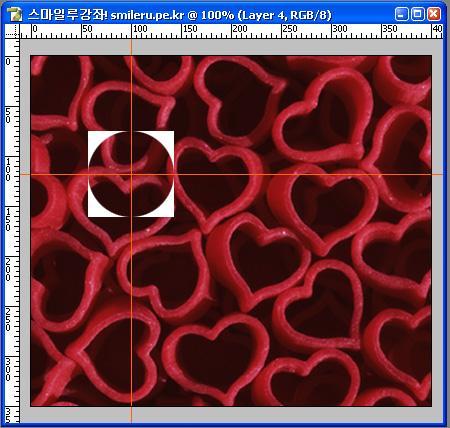
이렇게 됩니다. ^^
⑥이제 이것들을 현재 캔버스의 각 구석으로 한조각씩 보내줍니다. ^^ 그럼 이미지가 둥글게 보이겠죠?
배경색이 흰색이 아니면 3번과정에서 다른색으로 채워주면 됩니다. ^^
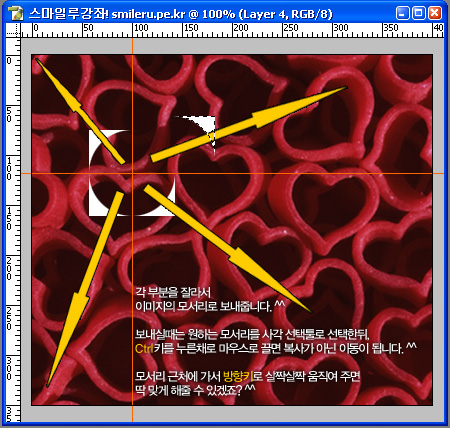
최종완성작. ^^

2.Rounded Rectangle Tool을 이용한 순식간에 둥글게 만들기!
(Photoshop CS(8.0) 기준입니다. 다른점이 있을수도 있어요~)
①타이프(Type)툴 아래쪽에 보시면 Shape를 쉽게 만들어 주는 Path친구들이 있습니다.
거기에서 Rounded Rectangle(둥근사각형) Tool을 선택합니다.
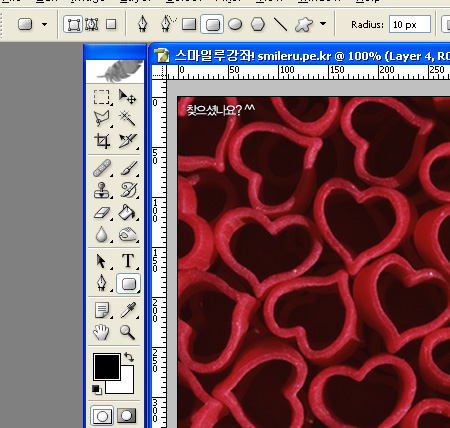
②그리고 사각형을 그려주죠~
윗쪽에 Radius라고 있는데, 둥그스름해지는 모서리 영역의 크기를 말합니다. 전 30px로 바꿔주었구요.
또 옆에는 Style와 Color를 정해줄수 있는데요. Style는 주지 마시구요.(흰사각형에 붉은 사선)
Color는 아무색이나..^^:
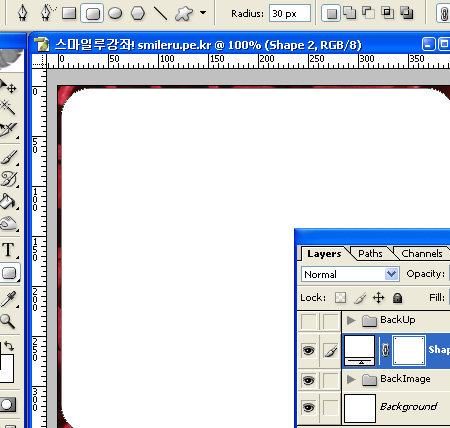
③이제 Ctrl을 누른 상태로 Rounded Rectangle이 있는 레이어를 클릭해줍니다. 그럼 그 둥근 사각형이 선택이 되죠.
그리고 아~까 위에서 했는 선택영역반전(Select>Inverse)을 해줍니다.
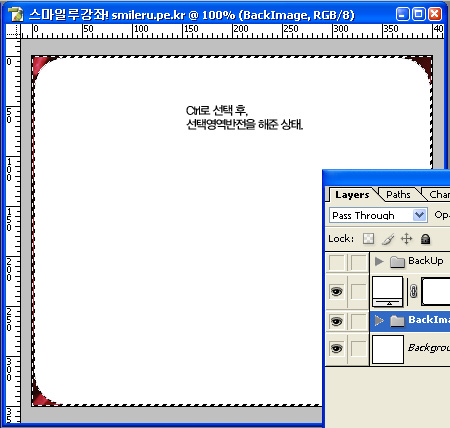
④끝으로 둥글게 만들고자 하는 이미지가 있는 레이어를 선택한뒤 Del키를 살포시 눌러줍니다. 그럼 끝.ㅋ
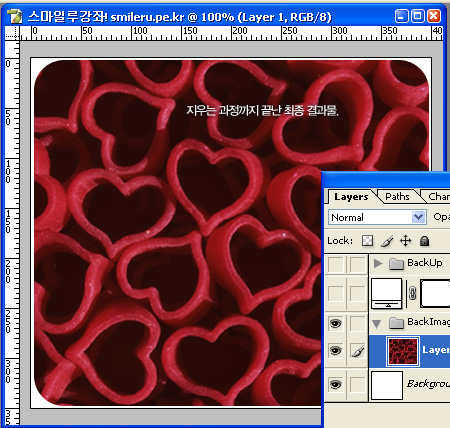
이상 이렇게 두가지 방법을 알아 봤습니다. 두번째 방법은 이미 널리 알려진 방법이고,
첫번째 방법은 너무 무식해서 두번째 방법에 비해 널리 알려지지 않은 방법입니다. ^^;;
장단점을 알아봐야겠죠?참고로 전 첫번째 방법을 쓰는데요...
첫번째 방법은 귀찮은건 사실입니다. ^^
하지만 첫번째 방법은 원본이미지를 적어도 psd파일 안에서 손상시키지 않습니다.
그리고 한번 만들어 놓은 '+ '틀'.. 즉 저 모서리를 둥글게 하는 조각들이 있는 레이어는 쉽게 다른 psd파일로 복사해서 쓸수 있습니다.
만약 같은 사이즈의 이미지를 양산(?ㅋ)하는 분이시라면 첫번째 방법으로 미리 만들어 놓고, 복사만 하는 방식으로 두번째 방식보다 더 많은 시간을 절약하실수 있으실 껍니다. 제가 그래서 첫번째 방법을 쓰구요.
또 두번째 방법으로 만들어진 이미지의 모서리는 완벽한 원의 1/4모양이 아닙니다. 부족하죠.
그리고 모서리 뿐만이 아니라 네 변의 부분도 잘려 나가는것이 불가피 합니다. 물론 아주 잘 Rounded사각형을 그린다면 괜찮겠지만요...
초급자분들을 위한 강좌였던 만큼 기본적인 내용이 많았습니다.
그럼 이번 강좌의 내용을 정리해보겠습니다.^^
1. 선택영역반전의 사용.
2. Ctrl,Alt,Shift키의 사용.
3. Rounded Rectangle Tool의 이용.
이정도가 될것 같네요. ^^ 기본강좌였지만 말씀드리고 싶은 내용이 많아, 거의 매트릭스코드 강좌 이후로 최장 강좌가 되어버렸네요. ^^; 끝까지 읽어주셔서 감사드리구요~
항상 좋은일만 생기시는 2005년 되시길 빌께요~ ^^
홈피용으로 만든것들...^^;


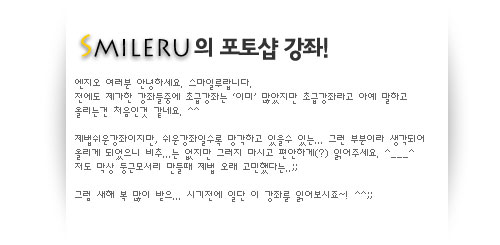
※'모서리','둥근','부드'(부드럽게;).. 이 세가지로 검색했는데 나오지 않아 올립니다. ^^
아... 사진에 둥근모서리만들기!
제가 싸이월드용 이미지를 만들다가 약간 멋지게 보이려고 둥글게 하려다가! 막 고민하고.... 해서 강좌를 준비하게 되었습니다. 또 질문해주시는 분들도 계셨구요.
사진의 모서리를 둥글게 하는 방법은 여러가지가 있습니다.
가우시안블러(Gaussian Blur)를 이용하는 방법도 있구요. 펜툴을 이용해서 패쓰(Path)로 둥글게 하는방법도 있습니다.
하지만 가우시안블러를 이용하는경우, 사진같은 이미지에는 쓸수 없다는점(단색의 도형에만 가능. 이미지가 변형됨.)이 치명적인 단점이고, 패쓰를 이용하는 방법은 어렵다는것이 단점이죠. ^^:
아참.. Select > Modify > Smooth 를 이용한 방법은 둥글게 변하는 부분에 도트가 튀게되죠. 그래서 열외..;;
무식하면서 가장 쉬운방법을 포토샵에 입문하시는 분들께 무려두가지!나 소개해 드릴께요. -_-;
두가지모두 장단점이 있으니 다 봐주세요~
1.제일 무식한 방법. ^^
①일단 원하는 이미지를 구해주시고 가이드라인을 십자로 그려줍니다. 아무렇게나요. ;;

②그리고 그림에서 말한것 처럼 원을 그려줍니다.
Alt키와 Shift키의 활용.. 매우중요하니 포토샵입문하는 분들은 꼭 익혀두세요...^__^

③포토샵 메뉴, 선택영역반전(Select>Inverse)을 해주고, 남은 부분을 흰색으로 채워줍니다.
선택영역은 이제 해제하셔도 되구요.
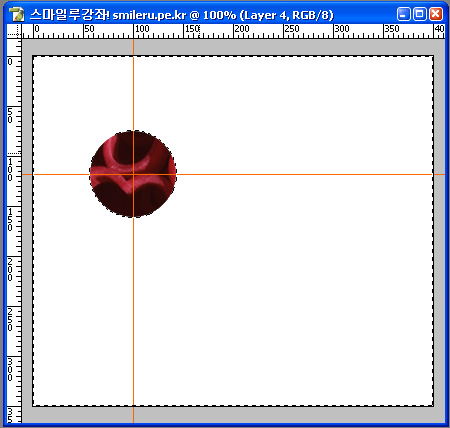
요런식으로 되겠죠? ^^
④그리고 사각선택툴을 이용, 사각형 선택영역안에 원이 완전히 내접하게 만들어주세요.
여기서도 Alt키가 중요하게 사용됩니다.
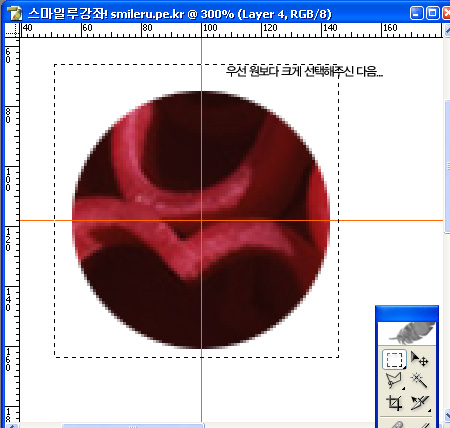
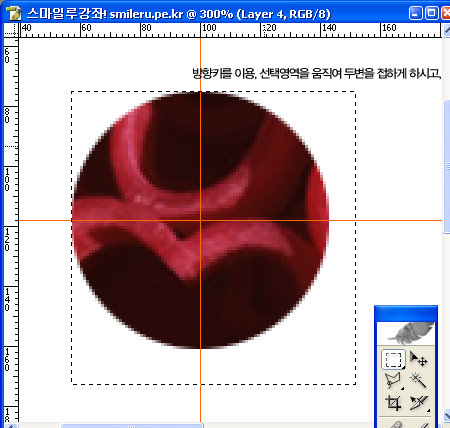
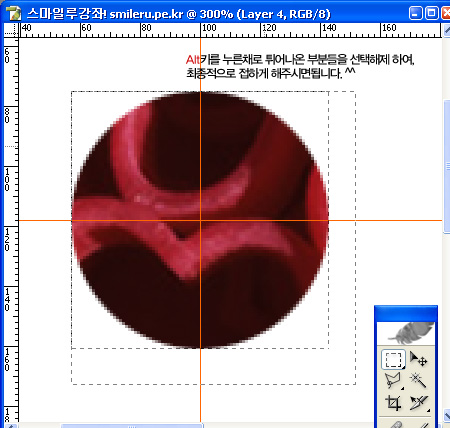
⑤자자.. 그럼 아까와 같이 선택영역반전(Select>Inverse)을 해주고, Del키를 살짝 눌러줍니다.
선택부분을 삭제하는것이죠.
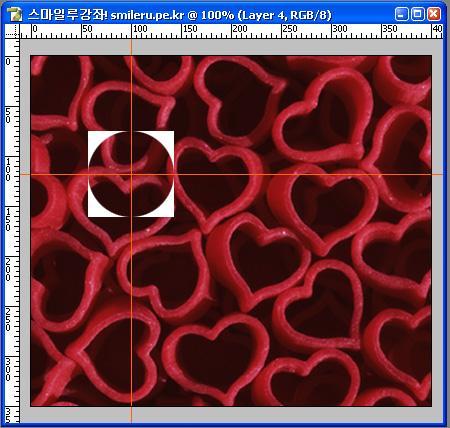
이렇게 됩니다. ^^
⑥이제 이것들을 현재 캔버스의 각 구석으로 한조각씩 보내줍니다. ^^ 그럼 이미지가 둥글게 보이겠죠?
배경색이 흰색이 아니면 3번과정에서 다른색으로 채워주면 됩니다. ^^
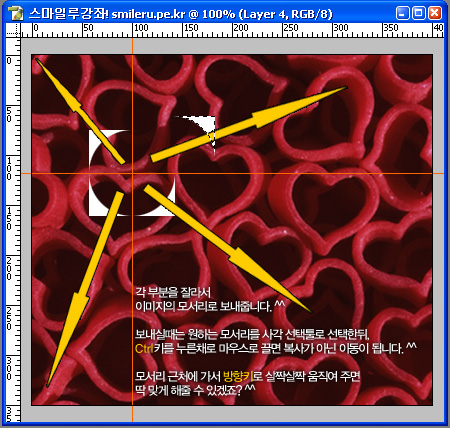
최종완성작. ^^

2.Rounded Rectangle Tool을 이용한 순식간에 둥글게 만들기!
(Photoshop CS(8.0) 기준입니다. 다른점이 있을수도 있어요~)
①타이프(Type)툴 아래쪽에 보시면 Shape를 쉽게 만들어 주는 Path친구들이 있습니다.
거기에서 Rounded Rectangle(둥근사각형) Tool을 선택합니다.
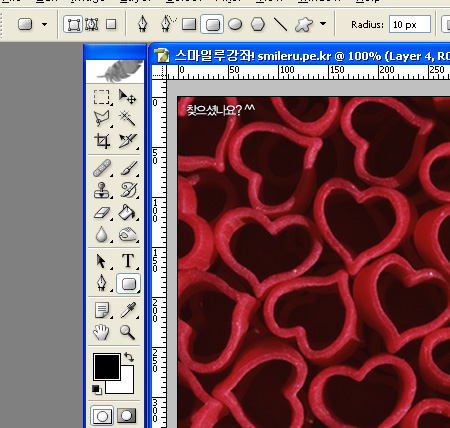
②그리고 사각형을 그려주죠~
윗쪽에 Radius라고 있는데, 둥그스름해지는 모서리 영역의 크기를 말합니다. 전 30px로 바꿔주었구요.
또 옆에는 Style와 Color를 정해줄수 있는데요. Style는 주지 마시구요.(흰사각형에 붉은 사선)
Color는 아무색이나..^^:
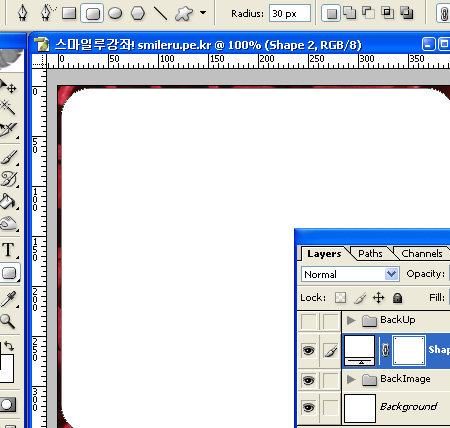
③이제 Ctrl을 누른 상태로 Rounded Rectangle이 있는 레이어를 클릭해줍니다. 그럼 그 둥근 사각형이 선택이 되죠.
그리고 아~까 위에서 했는 선택영역반전(Select>Inverse)을 해줍니다.
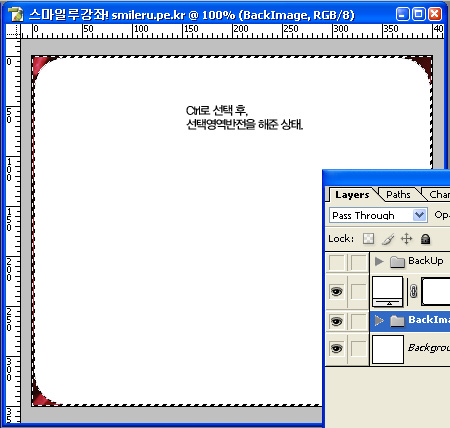
④끝으로 둥글게 만들고자 하는 이미지가 있는 레이어를 선택한뒤 Del키를 살포시 눌러줍니다. 그럼 끝.ㅋ
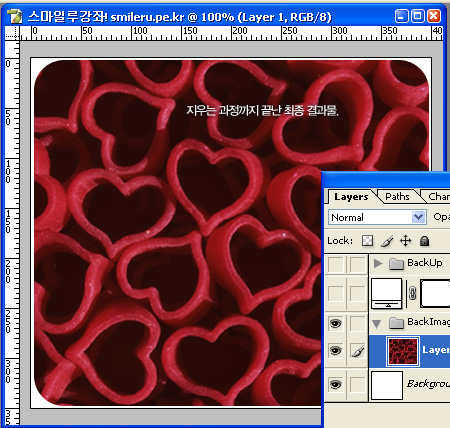
이상 이렇게 두가지 방법을 알아 봤습니다. 두번째 방법은 이미 널리 알려진 방법이고,
첫번째 방법은 너무 무식해서 두번째 방법에 비해 널리 알려지지 않은 방법입니다. ^^;;
장단점을 알아봐야겠죠?참고로 전 첫번째 방법을 쓰는데요...
첫번째 방법은 귀찮은건 사실입니다. ^^
하지만 첫번째 방법은 원본이미지를 적어도 psd파일 안에서 손상시키지 않습니다.
그리고 한번 만들어 놓은 '+ '틀'.. 즉 저 모서리를 둥글게 하는 조각들이 있는 레이어는 쉽게 다른 psd파일로 복사해서 쓸수 있습니다.
만약 같은 사이즈의 이미지를 양산(?ㅋ)하는 분이시라면 첫번째 방법으로 미리 만들어 놓고, 복사만 하는 방식으로 두번째 방식보다 더 많은 시간을 절약하실수 있으실 껍니다. 제가 그래서 첫번째 방법을 쓰구요.
또 두번째 방법으로 만들어진 이미지의 모서리는 완벽한 원의 1/4모양이 아닙니다. 부족하죠.
그리고 모서리 뿐만이 아니라 네 변의 부분도 잘려 나가는것이 불가피 합니다. 물론 아주 잘 Rounded사각형을 그린다면 괜찮겠지만요...
초급자분들을 위한 강좌였던 만큼 기본적인 내용이 많았습니다.
그럼 이번 강좌의 내용을 정리해보겠습니다.^^
1. 선택영역반전의 사용.
2. Ctrl,Alt,Shift키의 사용.
3. Rounded Rectangle Tool의 이용.
이정도가 될것 같네요. ^^ 기본강좌였지만 말씀드리고 싶은 내용이 많아, 거의 매트릭스코드 강좌 이후로 최장 강좌가 되어버렸네요. ^^; 끝까지 읽어주셔서 감사드리구요~
항상 좋은일만 생기시는 2005년 되시길 빌께요~ ^^
홈피용으로 만든것들...^^;


댓글 17
-
지나가던햏인
2005.02.06 16:57
-
데이지
2005.01.05 05:00
^-^*이거 올리셨네요.
잘보고갑니다.
왜이렇게..반가울까요?
저만 그런가..홈피에서..답글해주시는
님을 여기서..강좌로 다시 보니
새롭네요.화이링!
좋은강좌..^^ -
Smileru
2005.01.04 21:12
윗분들 감사감사합니다. ^----^ -
Smileru
2005.01.05 14:46
데이지// 하핫... 저 그래도 강좌 많이 올렸었다구요~~!! ^___^ smileru로 검색해보세요..ㅋ -
ganji
2005.01.04 20:46
언제나 좋은 강좌와 깔끔한 강좌를 하시는 "스마일루"님 ^^
새해에는 건강하시고 하시는 모,,든 일들이 잘되시기를 바랍니다.
앗~~추천 ^^ -
atan(아크탄젠트)
2005.01.04 21:06
이천오를보니 왜 유키오천이 생각나는거지 -_-;;;
아 좋은 강좌 감사합니다 ^^ -
Smileru
2005.01.04 17:35
그럼 그 모서리에 도트가 튀잖아요.^^ 부드럽게 안되고 계단현상이 생기는... -
마법구술
2005.01.04 17:20
사각형 선택툴을 이용해,
smooth 효과를 이용하는것이 저는 좀 편하던데-_-a -
데이지
2005.01.06 05:20
알지요..^--^*)
특히나 텍스트관련해서..강좌 많이 하셨잖아요.
예전에..님의 강좌는 링크가 되어있을정도인데..ㅎㅎ
지나가다...립흘달기..^^
스르르..~ -
Smileru
2005.01.07 22:35
감사합니다. ^_____^ -
Smileru
2005.01.07 09:11
저도 지나가다 리플달기~~히힛... 제 강좌는 항상 리플이 많아요. 제가 쓴게 절반이죠. -_-;;; -
Smileru
2005.01.07 09:15
★아참! 그리고 생각해보니 Rounded Rectangle Tool을 사용하는 경우에도 틀을 만들어 계속 이용하는 방법이 가능하겠네요. ^^; -
큰일꾼큰두부
2005.01.07 14:02
스마루님의 강의는 정말 짱입니다요. ^^ 늘 많은 도움 받고 있습니다. -
Smileru
2005.01.21 09:25
하긴 무식한 방법을 소개해 드렸으니 비웃으셔도 할말없음.ㅋ -
토리
2005.01.16 13:47
하하하하하 너무너무 재밌는 방법이네요.
잘 웃고 갑니다!~
(비웃는거 절대 아님!) -
Smileru
2005.01.15 16:30
김희성// 하핫.. 단순히 방법을소개해드리기 위한 강좌였습니다. ^^
Clipping Mask까지 사용해가며 이 강좌를 했다면 상당히 많은 초보분들이 거부감을....'-';;; -
김희성
2005.01.14 02:11
잠시 딴지..
그리고 Ctrl + G 눌러서 구룹지워 놓으면 아래이미지가 마스크 처럼 표시됩니다.
Rounded Rectangle툴로 선택되어있고 패스모양의 마스크로 되어있으니 변형도 자유롭죠...
즉 Ctrl + G 만눌면 되니 훨신 쉽게 할수있습니다만 ^^;
저 부드러움! 이었군요. 허헛, 잘 보구 갑니다 b 사진 테두리 둥글둥글한걸
좋아하는 사람으로선 아주 멋진 강좌를 보구 갑니다~