웹디자인 강의
Photoshop 흑백 사진을 컬러 사진으로 바꾸자
2003.09.26 21:16

{완성작}완성된 모습입니다.

1. 컬러로 바꾸고 싶은 흑백 이미지를 하나 꺼내주세요.

2. 제일먼저 피부색을 바꿔봅시다.
얼굴과 목부분 그밖에 피부색이 들어갈 부분을 랏쏘툴이나 펜툴로 선택해주세요.
펜툴로 패스를 따는게 익숙하지 않으신 분들은 퀵 마스크 모드를 쓰셔도 괜찮습니다.
퀵 마스크 모드는 툴박스에서 아래에서 세번째 줄에 있어요.

3. 전경색에 피부색으로 들어갈 색을 선택해줍니다.
대충 비스무리한 색으로 선택해주세요.
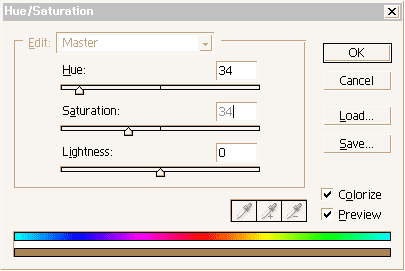
4. Colorize에 체크해주시고
적당한 수치로 조절하셔서 피부색이랑 가깝게 만들어주세요.

5. Ctrl + D 하셔서 선택해제 하면 이런 상태가 되었겠죠.

6. 이번엔 머리색을 바꿔봅시다.
머리 부분만 선택을 해주세요.
머리카락은 미세하고 정교하게 작업해야 합니다.
돋보기툴로 확대하시거나, 아까 말씀드린대로 퀵 마스크 모드를 쓰세요.
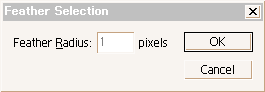
7. Select - Feather 하셔서 수치에 1 정도를 입력해주세요.
작업하는 이미지가 클 때는 경우에 따라서 2 이상을 입력해주기도 합니다.
선택 영역을 부드럽고 자연스럽게 바꾸어주는 역할을 합니다.
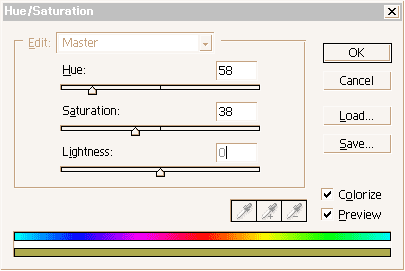
8. 다시 Ctrl + U하셔서 Colorize 에 체크하시고
적당한 수치로 조절해서 원하는 머리색을 만들어주세요.

9. 눈동자 색을 바꿔봅시다.
흰자위를 포함한 눈 전체를 선택해주세요.
돋보기툴로 확대하셔서 정교하게 작업해주세요.
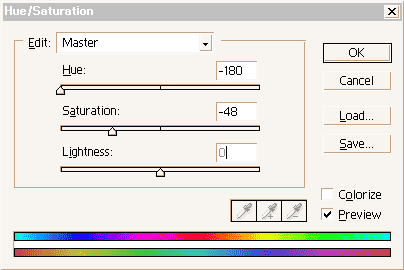
10. Ctrl + U 하셔서 원하는 색을 만들어주세요.
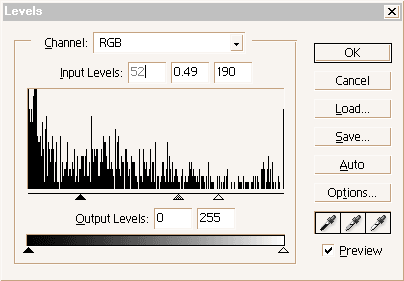
11. 그리고 흰자위 부분을 더 하얗게 하고 눈동자를 선명하게 하기 위해서
Ctrl + L 하셔서 수치를 조절해주세요.

12. 여기까지 작업한 모습입니다.

13. 입술색을 바꿔줄 차례입니다.
역시 돋보기툴로 확대하셔서 정교하게 선택해주세요.
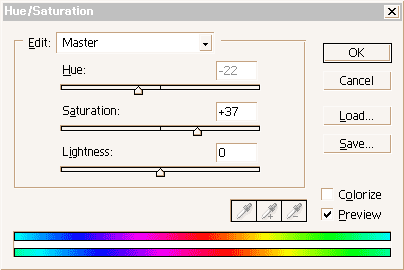
14.Ctrl + U 하셔서 원하는 입술색을 만들어주세요.
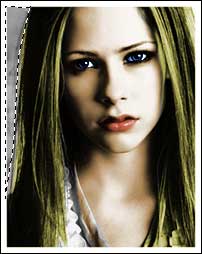
15. 이번엔 마지막으로 배경색을 바꿔봅시다.
배경 부분만 선택해주세요.
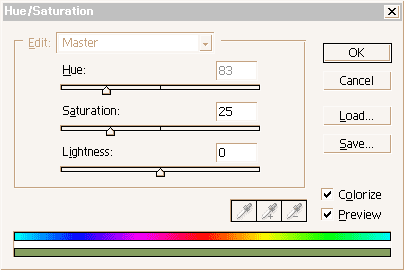
16. Ctrl + U 하셔서 원하는 배경색을 만드신 다음 OK 버튼을 눌러주세요.

17. 완성된 모습입니다.
댓글 14
-
bia
2003.10.03 01:19
우와,^^ 이렇게 진짜 컬러같은 완성작은 첨이예요^^ 멋있어요~ -
〃SaltDoll〃
2003.09.30 19:33
오오오오+0 + 원래 컬러 사진인 줄 알았어요오-0 ㅠ
진짜 최강이십니다아> 0<)b -
GOTOHOME
2003.09.29 14:14
오옷 추천추천!!~~~~~~~~~~~~~~~~~~(10자의압박) -
ray
2003.09.29 15:53
대단해요乃
저도 처음에 조명받은 사진인줄 알았어요.
추천>,<~ -
엔젤퀸
2003.09.26 23:42
앗...눈이 흰자위가 파란색... (퍽)... -
Kei
2003.09.27 12:30
와우 멋진 자료입니다 추천해드립니다! -
XAYA
2003.09.27 16:34
오오!!!!!!!!!!! -
Wings
2003.09.27 19:41
정말 그럴듯하네요~ 전 원래 컬러사진인줄 알았답니다^^;; -
라비
2003.09.27 21:03
저도 컬런줄 알았다는;
추천드려요, -
TheMics
2003.09.28 17:39
대단해요~ -
9_Style[9000㎒]
2003.10.04 14:54
우와~ 대단해요~ -
Byun jae-hoon
2004.02.11 16:59
쉬운건데ㅋㅋㅋㅋㅋ -
Byun jae-hoon
2004.02.11 16:59
죄송합니다.// 어렵더군여 -
보라향기†.。
2004.02.21 14:56
멋지네여..
한 번 해보구여..어려울것 같긴 한데..워낙 초보라...^^*
추천은 합니다..